
AmazonのKindleで絵本が出版を作りたいんだけど、難しくてやり方がわからないよ!

そんな方のために、真似するだけで絵本が作れるように画像たっぷりで解説しますよ!
AmazonのKDP(Kindle direct publishing)は電子書籍やペーパーバック(紙の本)を自分で出版できるサービスです。
誰でも無料で利用できるのが魅力ですが、画像のサイズやファイル形式など気をつけなければならないポイントがあり、難しく感じることも。
わたし自身、出版する方法を調べながらなんとか絵本をリリースしましたが、うまくいかずに挫折しそうになりました。
そんな経験を踏まえ、こちらの記事では「絵本をKDPで出版してみたい!」という方向けにすべての手順を50枚の画像を使用して解説しています。
順番に真似するだけで絵本が出版できますよ。ぜひチャレンジしてみてくださいね!
※注意 こちらの記事は以下のことができる方向けに書かれています。
- ペイントソフトでお絵描きができる
- Canva(無料で使える画像編集アプリ)で文字入れができる

kindle出版に関わる工程は解説していますが、ペイントソフトやCanvaの基本的な使い方は説明していません。ご了承くださいませ!
【電子書籍】kindleで絵本を出版してみよう!
今回作った絵本はこちら。「ながい」と「みじかい」を見て比べる絵本です。
子どもに言葉を教えるために作った絵本です。Kindle Unlimited会員なら追加料金なしで読めます。
ぜひ見てみてください!

では、Kindle出版するために必要なものから解説していきます!
kindleで絵本を出版するために必要なもの
今回作った絵本
- サイズ:正方形の絵本
※同じデータでペーパーバックの絵本(21×21センチ)も作る想定 - 用意した画像の枚数:本文24ページ+表紙+裏表紙で合計26枚
※ペーパーバックが最低24枚本文ページが必要なことからこのページ数になりました。
電子書籍のみならページ数に規定はないため、自由です。 - 画像のファイル形式:JPEG
使用したアプリ
- Procreate:有料のペイントアプリ。絵が描ければなんでもいいので、メディバンやアイビスペイントなど無料のアプリでもOK
- Canva:画像に文字を入れるために使用。ペイントソフトで文字入れまで行う場合は不要
ペーパーバック(注文が入ると紙の本が生産されて注文した人に届く)では本文が最低24ページ必要と、ページ数に条件があります。
電子書籍のみならページ数は自由で良いのですが、同じ内容でペーパーバックも出版したかったため、本文を24ページ用意しました。
絵を描くためのソフトさえあれば、電子書籍は出版可能です。

ペーパーバックの作り方は以下の記事を参考にしてください!
絵本の画像を用意するときに注意したいこと
本文や表紙の画像サイズは大きめに作りましょう。
AmazonのKDPヘルプページによると、
表紙画像の推奨寸法は 高さ 2,560 ピクセル、幅 1,600 ピクセル。特に高解像度の端末で画像の品質を最高にするには、画像の高さを 2,500 ピクセル以上にすること。
最小寸法は 高さ 1,000 ピクセル、幅 625 ピクセル。表紙画像の高さと幅が 10,000 ピクセルを超えないこと。
注: この画像が Web サイトに表示されるときには、さらに圧縮されます。画質の劣化を避けるために、アップロードする画像の圧縮率は最小限に留めてください。
電子書籍の表紙画像の必要条件は何ですか?
とあります。
大きいサイズで描いた絵をあとから小さくする分には問題ありませんが、小さく描いた絵を大きくしようとすると画像が荒れてしまいます。
わたしはキャンバスサイズを2500×2500pxにしてイラストを描きました。

kindleの最大サイズは1280pxなので、キャンバスは1300px以上にして絵を描くことをおすすめします。
kindleで絵本を出版する手順
正方形のkindle絵本(電子書籍)を作る手順を説明します。
全体のおおまかな流れは以下の通りです。
- 本文や表紙の画像を用意する
- 本文と裏表紙の画像をmobiファイルに変換する
- KDPにアップロードする

順番に解説していきます!
1. 画像を用意する
本文、表紙、裏表紙の画像を用意します。
ペイントソフトでイラストの作成と文字入れの両方を行なっても良いのですが、Procreateは文字入れがしづらいことから
Procreateでイラストを描く→Canvaで文字入れ
の順で画像を作成しました。
絵本のイラストは、ペイントソフトで描いた後Canvaで文字入れ加工をし、画像全体のサイズ調整を行うため、とりあえず
- 正方形
- 画像の拡大縮小しても画質が荒れないようにキャンバスサイスを大きく(2500×2500px)
に設定して描きました。
イラストが描けたら、Canvaにアップロードして文字入れします。
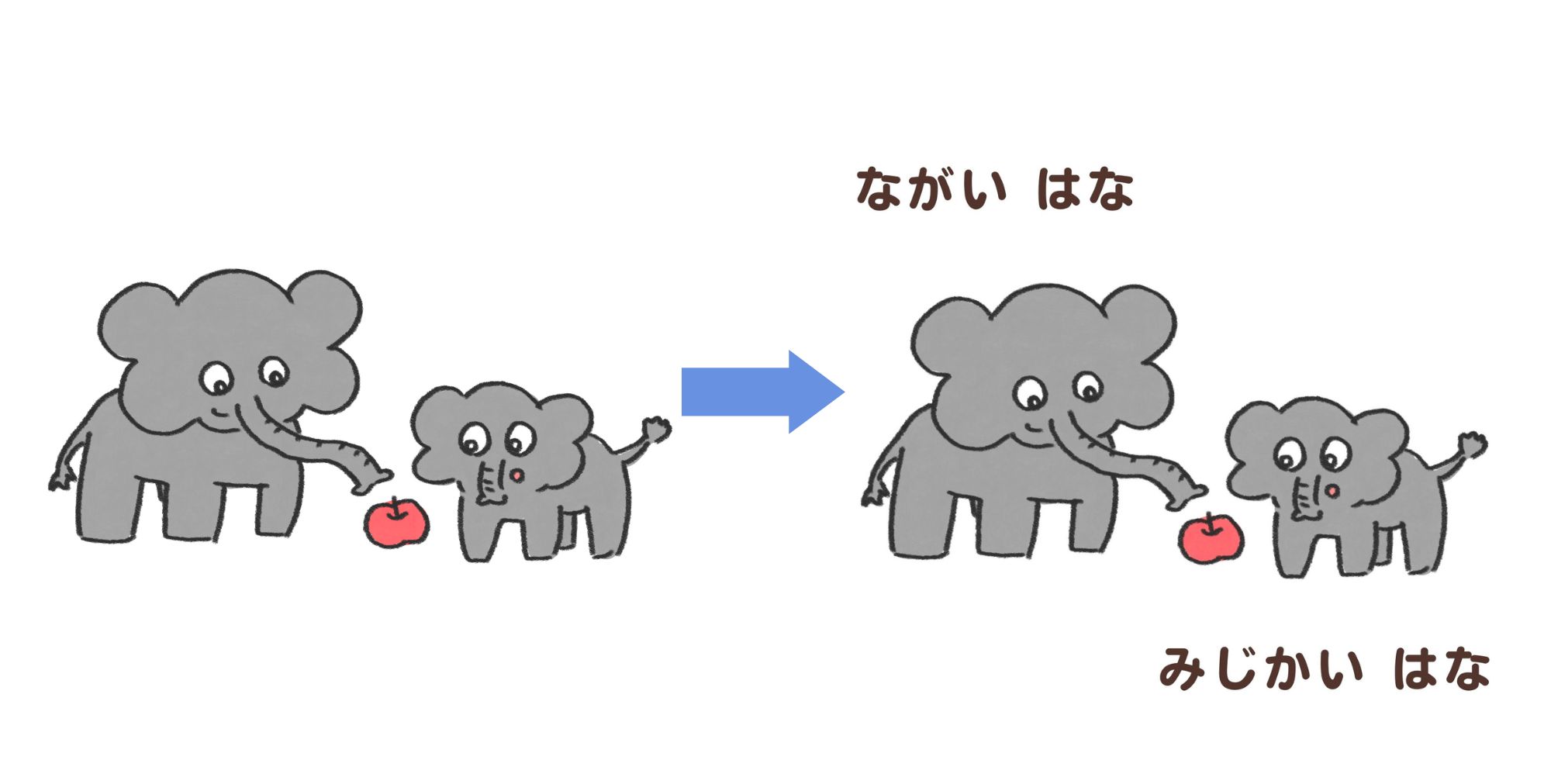

本文と表紙ができたら、次はkindle用のファイルに変換します。
2. Kindle Comic Creatorでmobiファイルに変換する
画像の用意ができたら、Kindle Comic Creatorでmobiファイルに変換します。
▶▶Kindle Comic Creatorのダウンロードはこちら◀◀
※注意※
「kindle 絵本 作り方」で検索すると、Amazonの以下のページが表示されて「Kindle Kids Book Creator」というソフトのダウンロードを推奨されますが、このソフトは「絵本の言語選択」で日本語が選択できません。mobiファイル自体は作れますが、KDPにアップロードして設定する途中で作業が進まなくなるので、Kindle Comic Creatorからmobiファイルを作成してください。
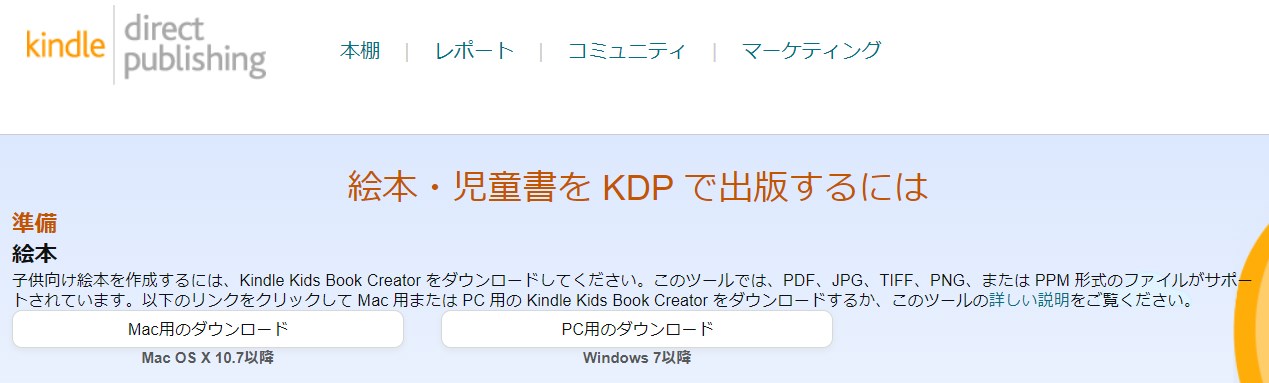
では、Kindle Comic Creatorのインストールからはじめます。
言語は「Japanese/Nihongo」を選択して「OK」。
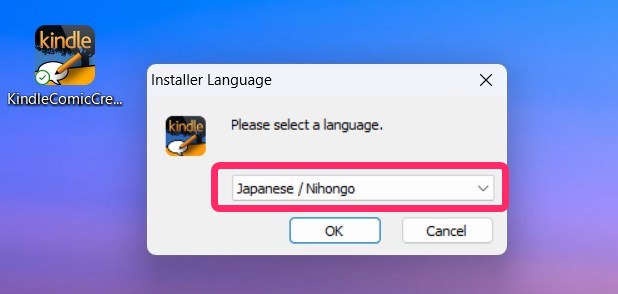
ライセンス契約書に「同意する」をクリックして進みます。
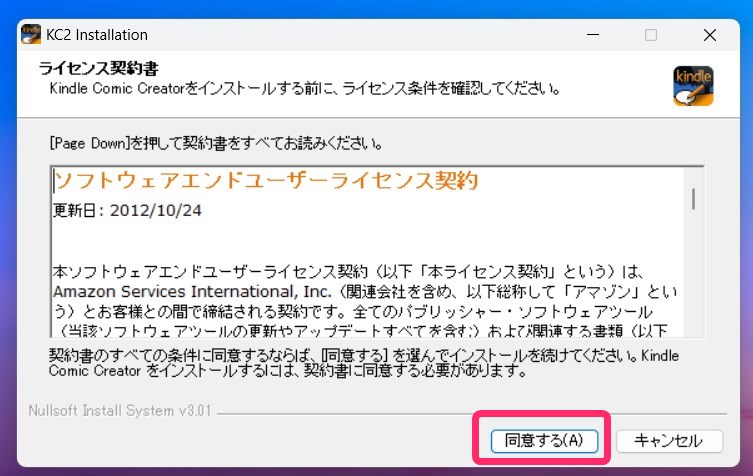
インストールコンポーネントはわからないので、すべてにチェックをいれて進めました。
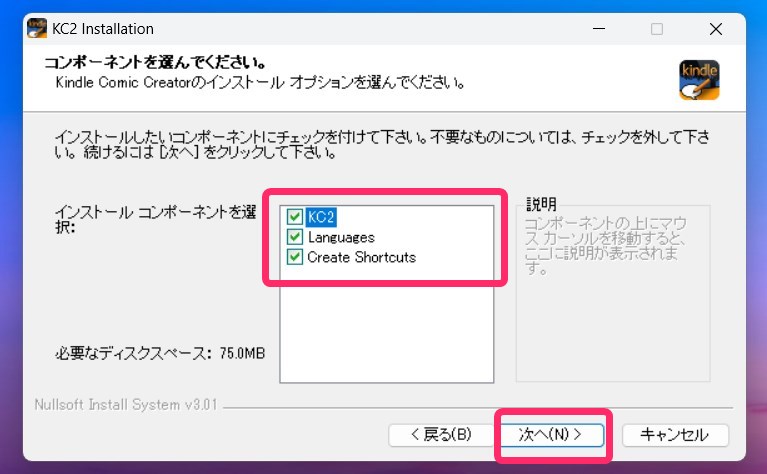
インストール先のフォルダを選択して「インストール」をクリック。
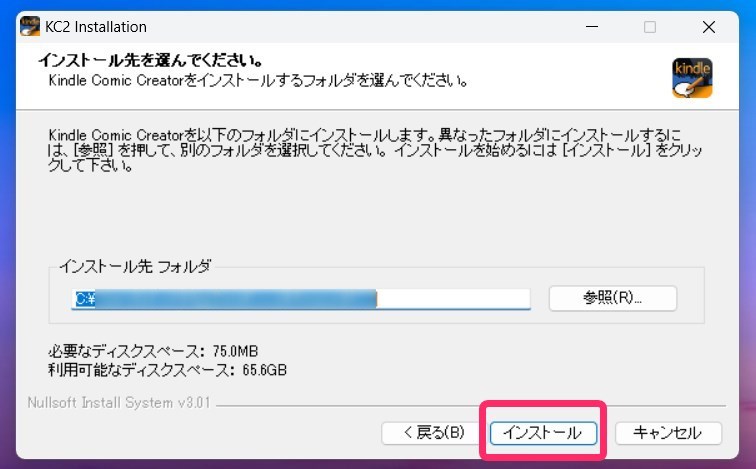
「Kindle Comic Creatorを実行」にチェックを入れて完了すると、ソフトが立ち上がります。
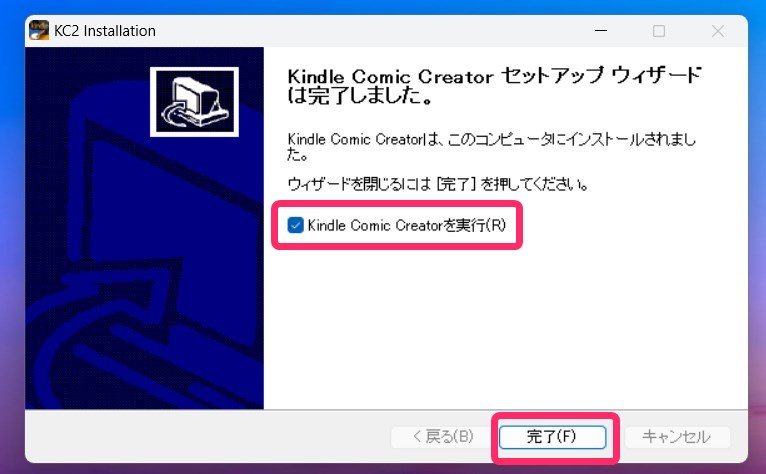
「新しい本を作成」をクリック。
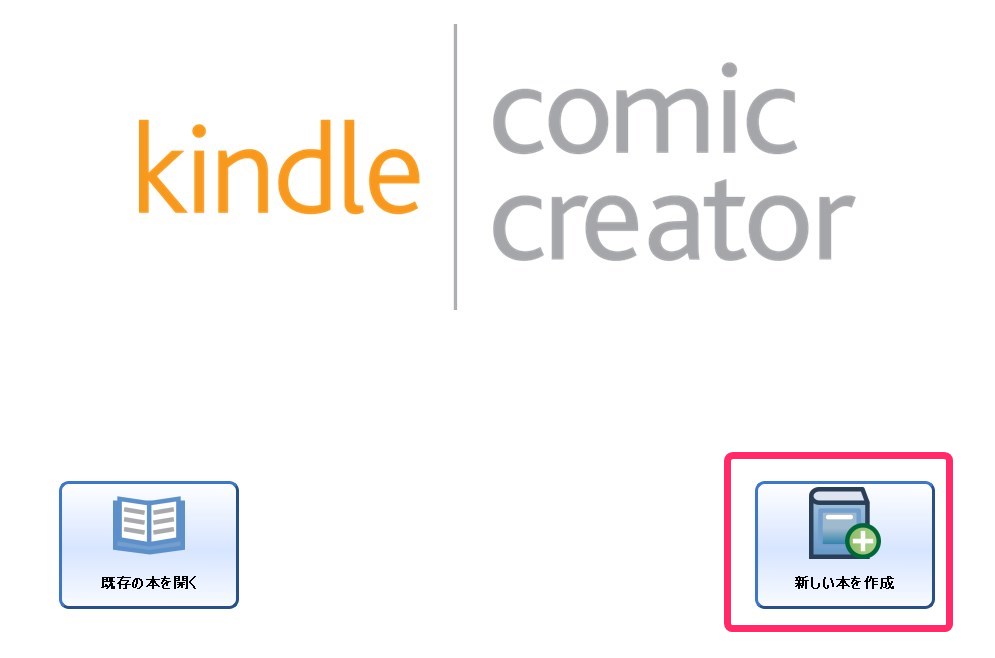
以下の項目をチェックしていきます。
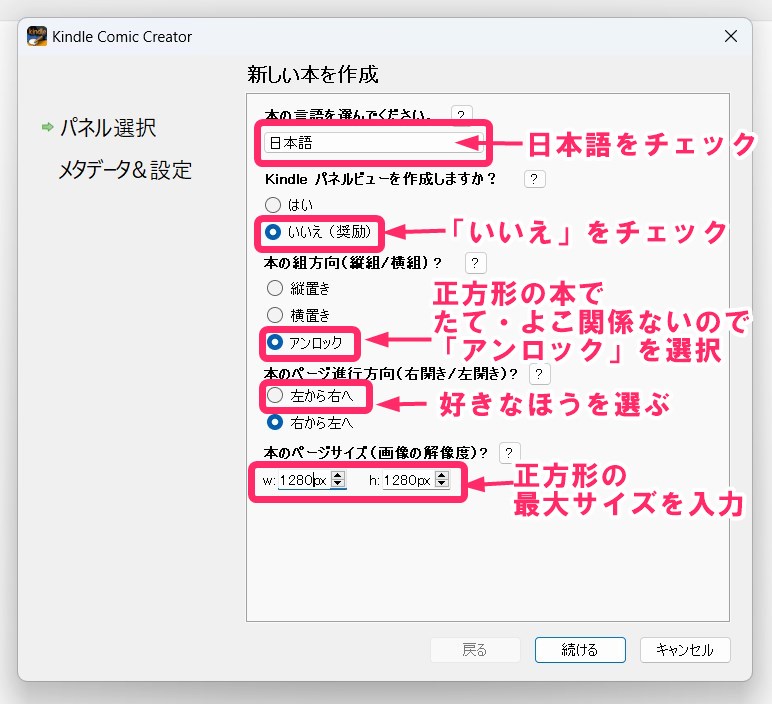
本のページサイズは最大サイズにしておきました。
絵本のタイトルや著者名を入力、表紙の画像を読み込んで、絵本のデータを保存するフォルダを選択します。
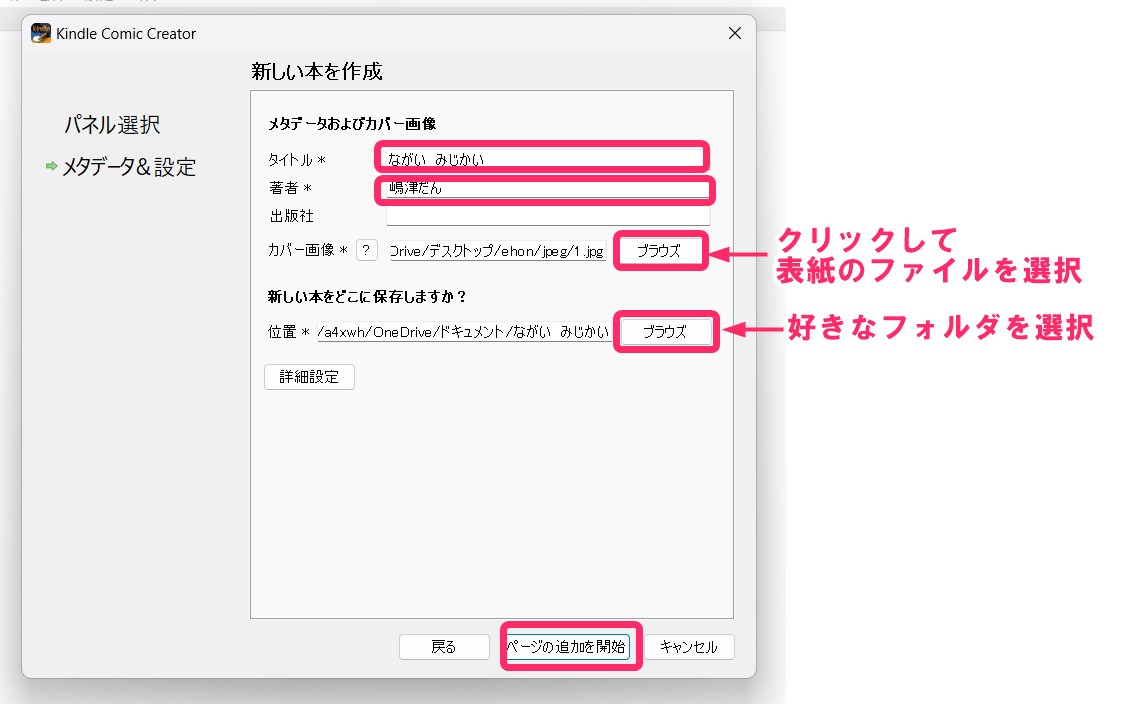
絵本の本文に使う画像データをすべて選択して読み込みます。
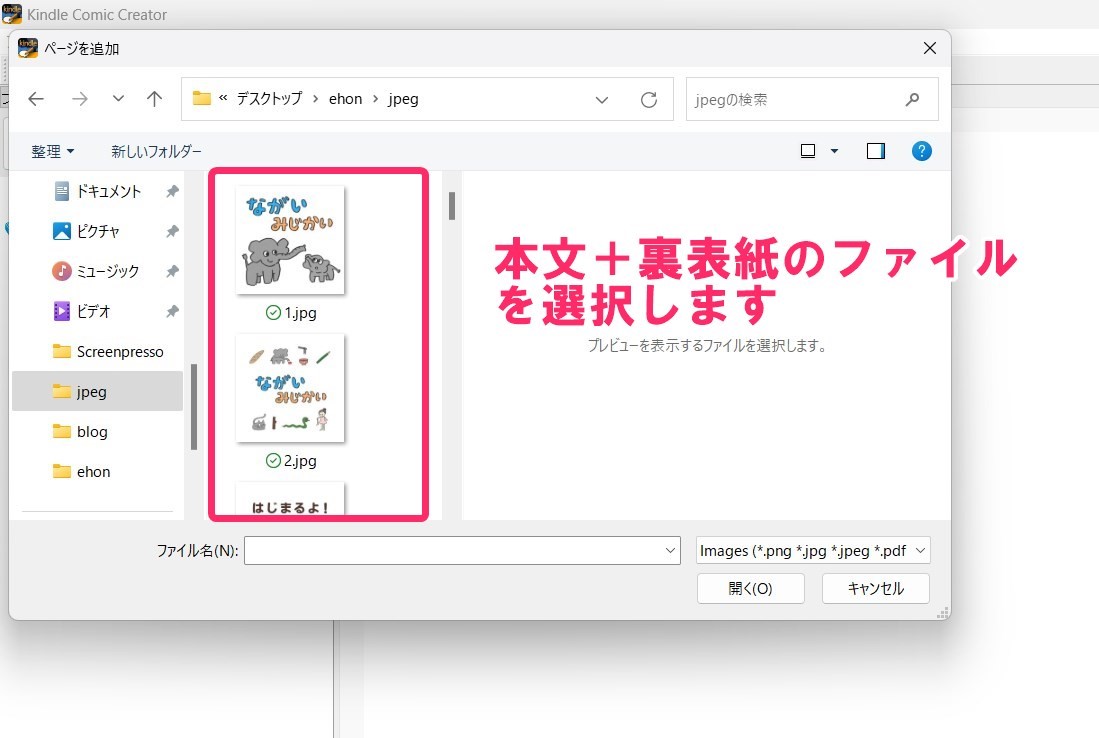
読み込めたらダイアログボックスが出るので「OK」をクリック。
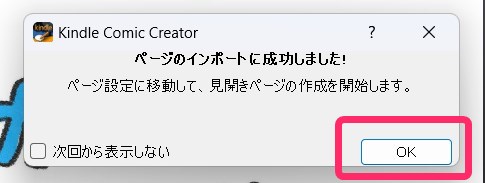
たて・よこ、それぞれの向きでの見え方の設定は以下のようにできます。
今回は正方形の絵本で、たて・よこや見開きの設定などは必要ないので、何も設定せず、ファイルの保存にすすみます。
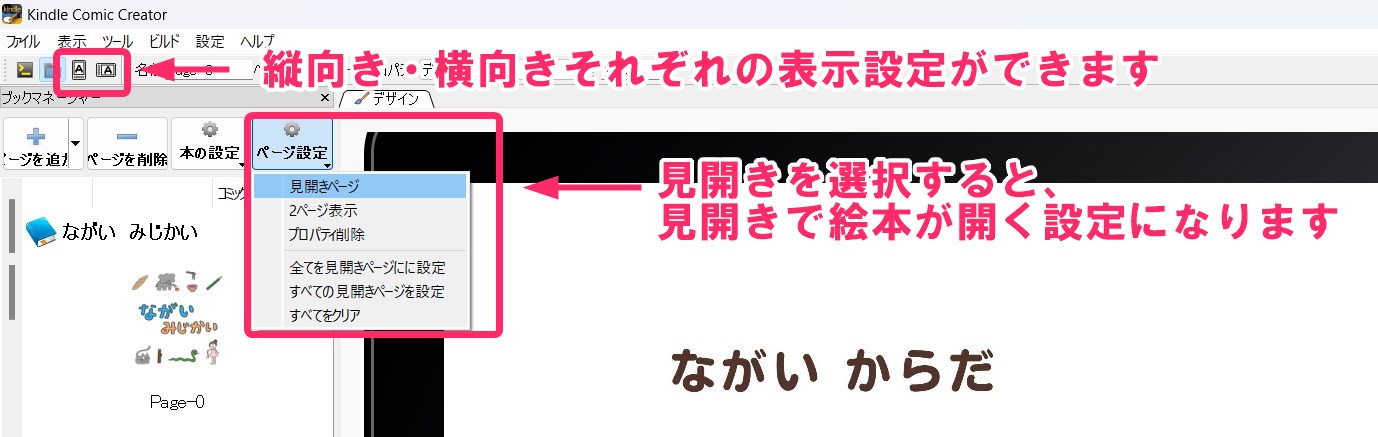
読み込んがデータをmobiファイルとして保存します。「ファイル」→「KF8ブックとしてエクスポート」を選びます。
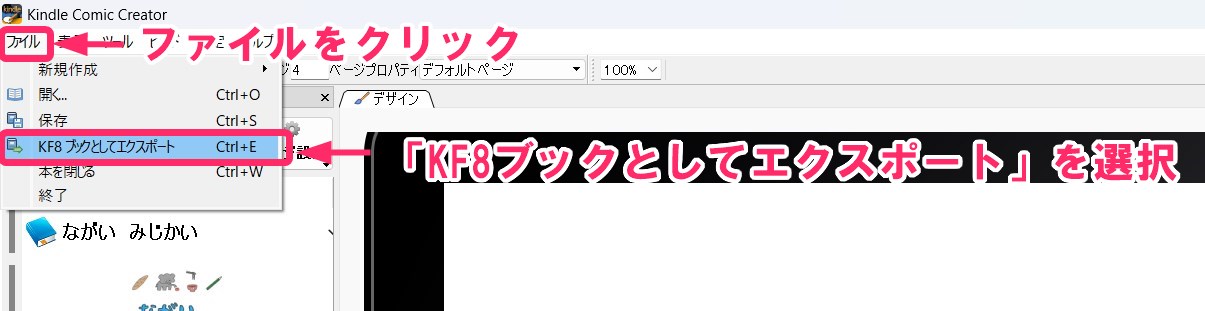
ファイル名をつけて保存します。日本語でも良さそうですが、ローマ字にしました。
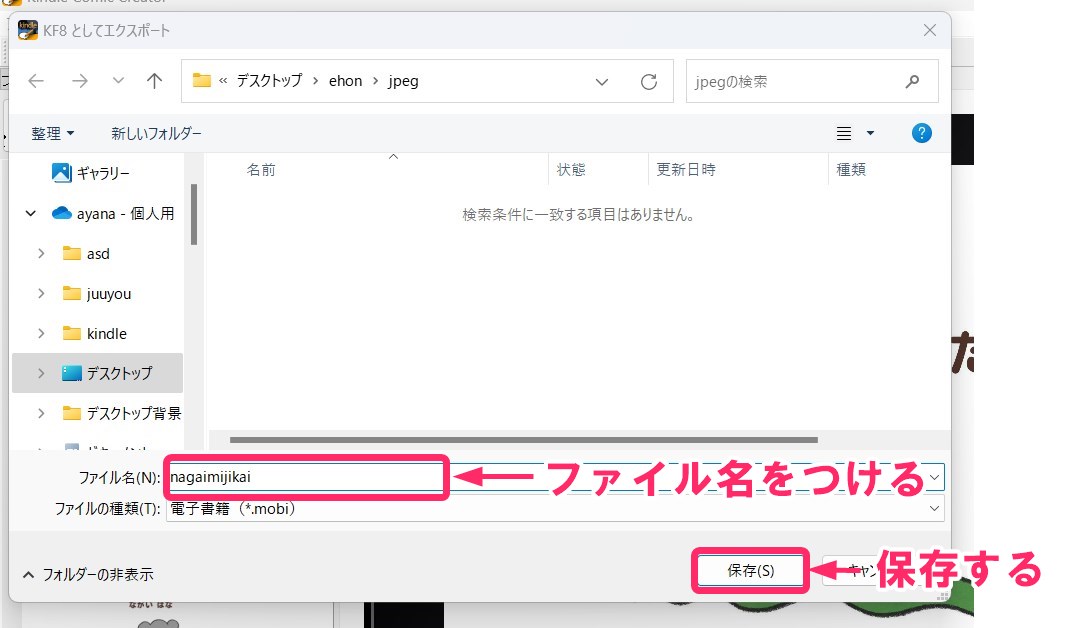
「保存する」をクリックすると処理がはじまります。コンソールに「ファイルが正常に構築されました」と表示されれば完了です。
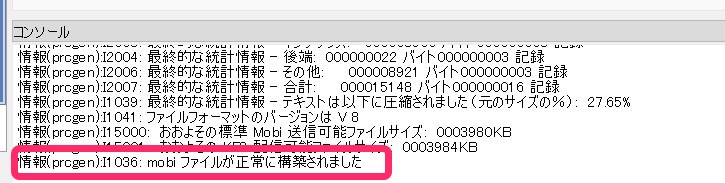
いよいよkindleにアップロードしていきます!
3. Kindle ダイレクト・パブリッシングにアップロードする
絵本のデータができたので、kindleにアップロードします。
手順
- アカウント情報を登録する
- 「kindle本の詳細」を設定する
- 「kindle本のコンテンツ」を設定する
- 「kindle本の価格設定」を入力する
1. アカウント情報を登録する
Kindle ダイレクト・パブリッシングにアクセスし、ログインします(お買い物に利用しているAmazonアカウントで大丈夫です)。
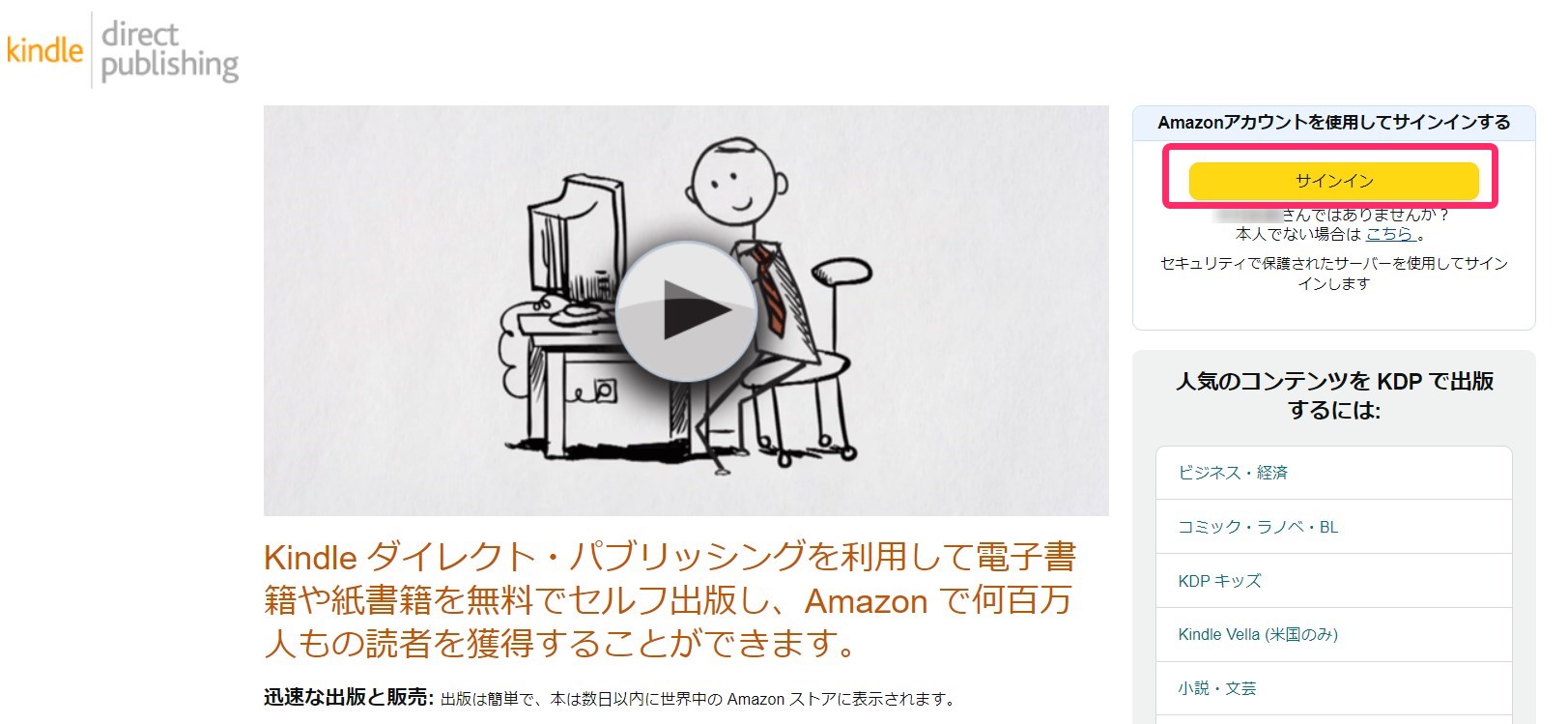
利用規約を確認して「同意する」をクリック。
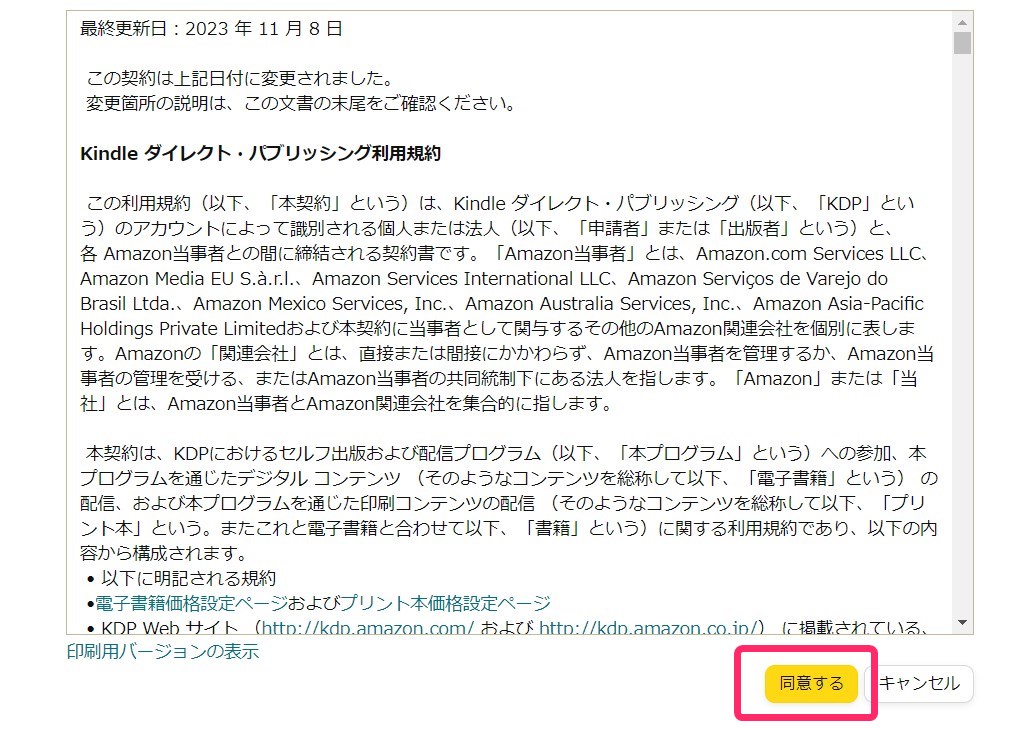
出版に関わる情報が登録されていないため「アカウント情報が不完全です」と表示されます。
「今すぐ更新」をクリックして「マイアカウント」のページに移動します。
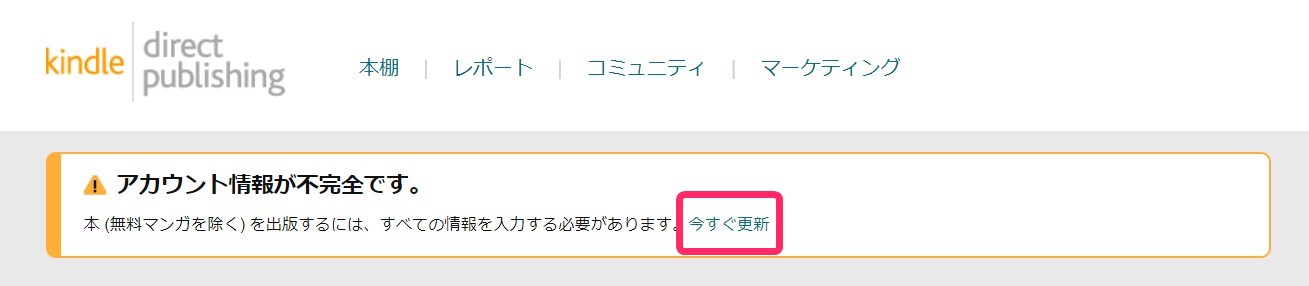
まず名前や住所などを入力します。
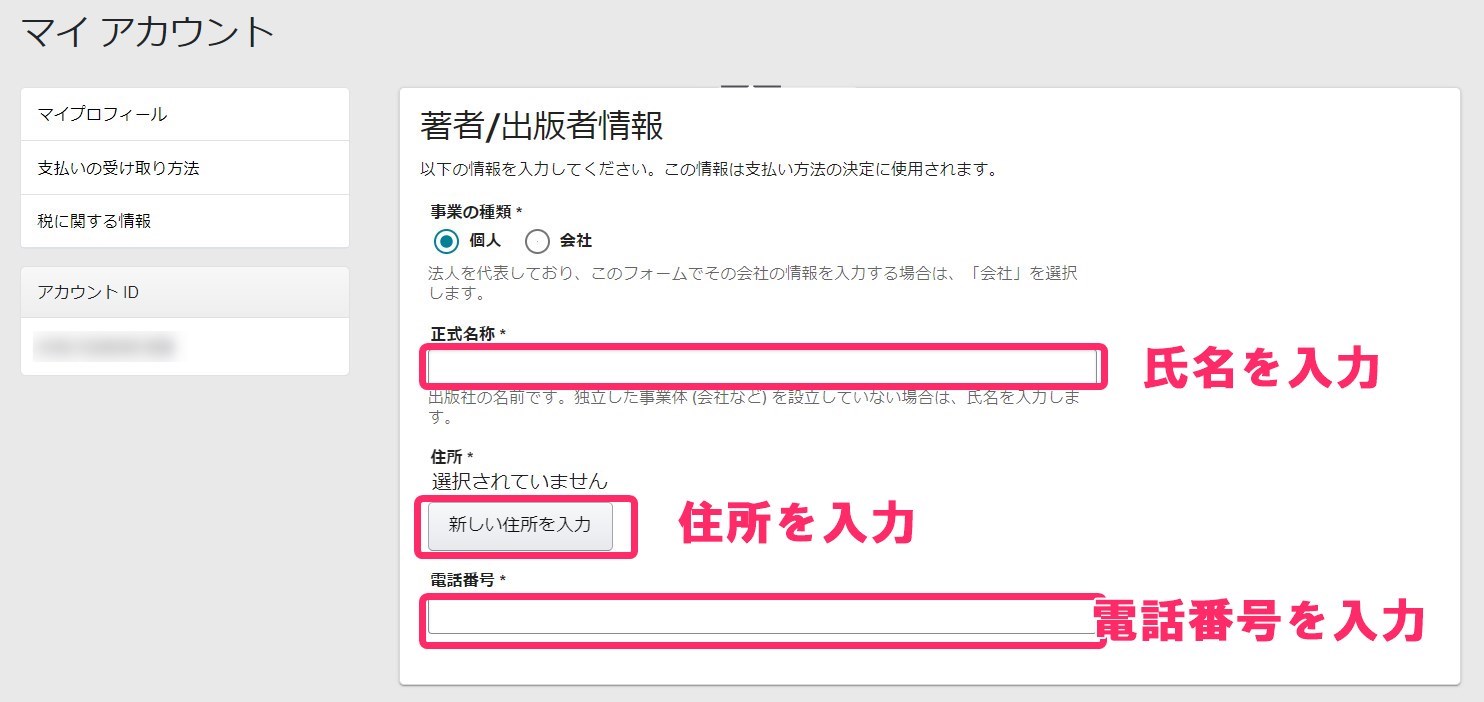
次に支払いの受け取り方法です。kindleが読んでもらえた時に発生する報酬を受け取る銀行口座の情報を入力してください。
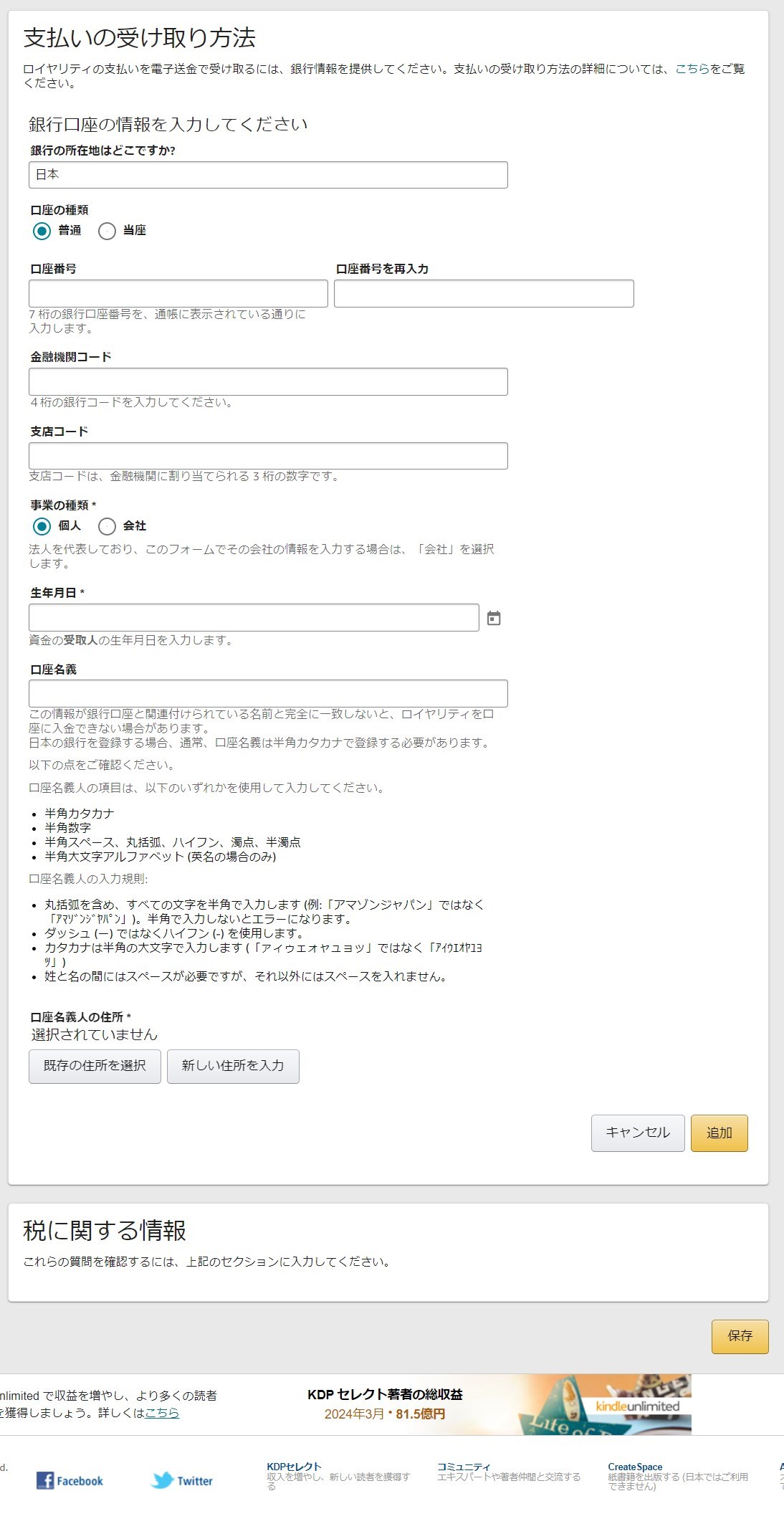

口座の名義は半角カタカナ、姓と名前の間に半角スペースを入力します。
名前をタイピングした後キーボードの「F8」キーを押すと半角カタカナになります。半角スペースは「shiftキー」を押しながら「スペースキー」を押すと入力できますよ。
銀行口座の登録が終わると「小切手による支払い」という項目が表示されますが、こちらは無視してOKです!
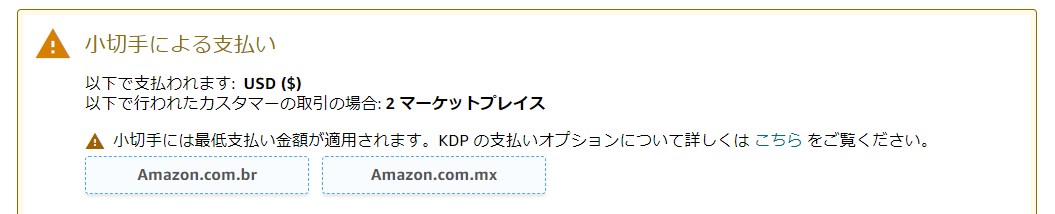
「税に関する情報」に進む前に、一度保存しておきましょう!
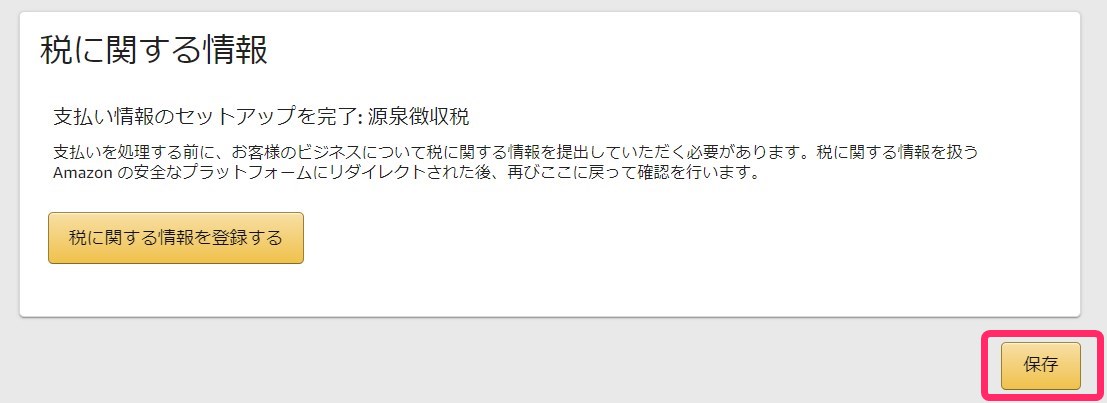
税務のプロファイルを入力していきます。「住所1」「住所2」などは日本の住所の書き方と若干異なるので注意して記載してくださいね。マイナンバーは入力してもいいし、抵抗があればしなくてもいいです。
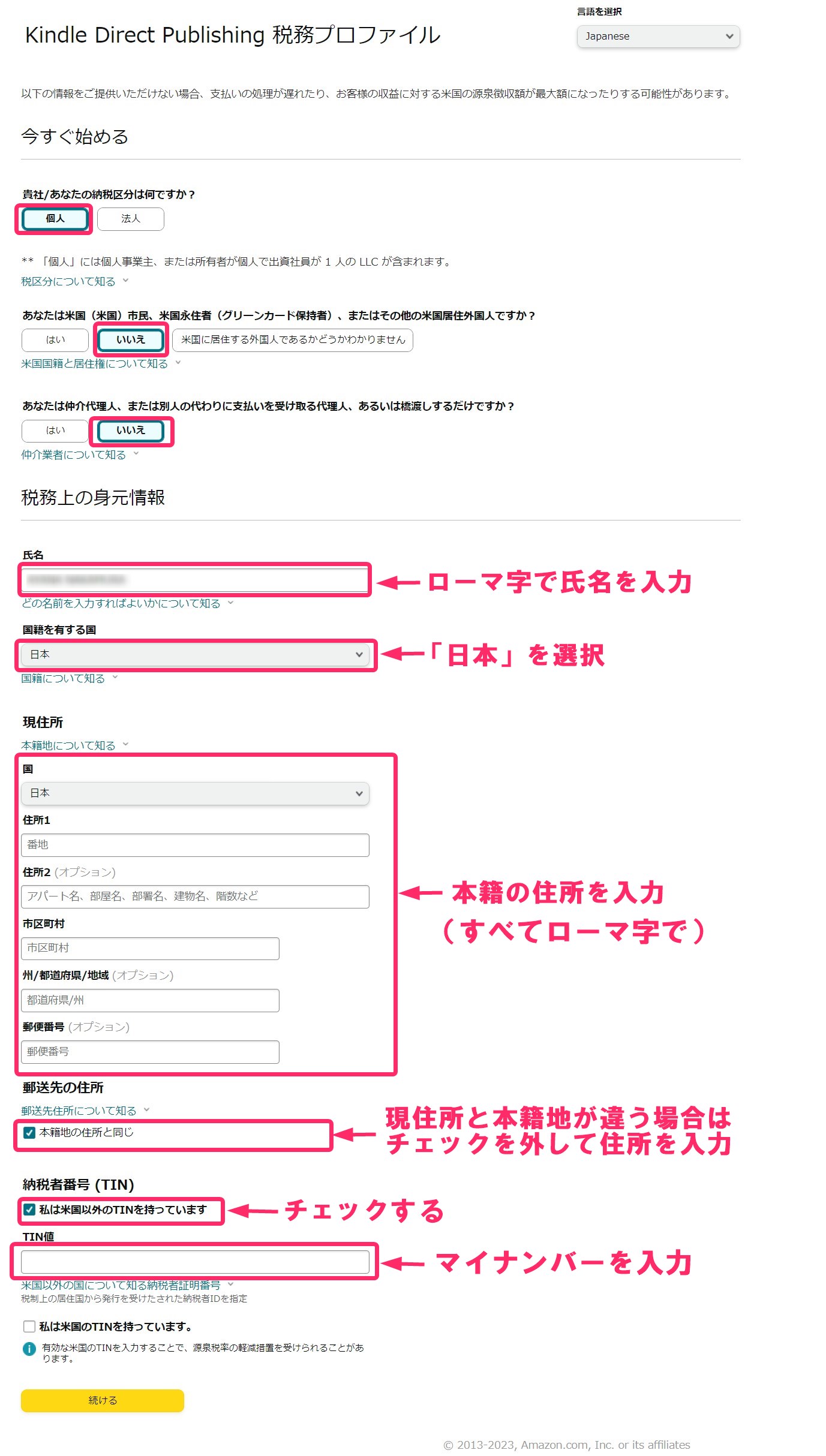
マイナンバーを入力して「続ける」をクリックすると「税制上の居住国」が表示されます。
「日本」を選択して「確認」をクリックしてください。
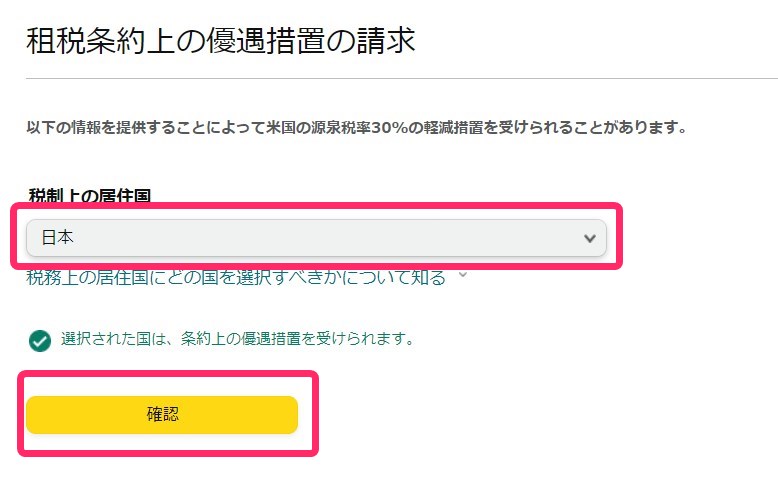
「マイナンバーを入力するのは抵抗がある」という場合は「納税者番号(TIN)」のチェックを外します。
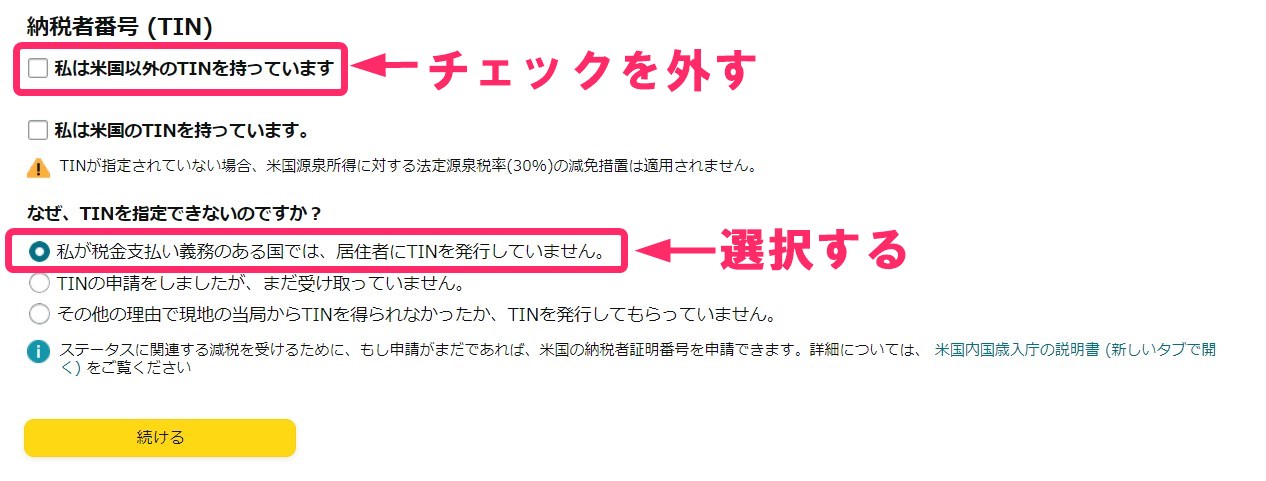
ただし、マイナンバーを入力すると源泉税率が0%になるのに対し、マイナンバーを入力しなかった場合では税率が30%になります。受け取れる金額がかなり変わりますよ!
※マイナンバーを入力した場合
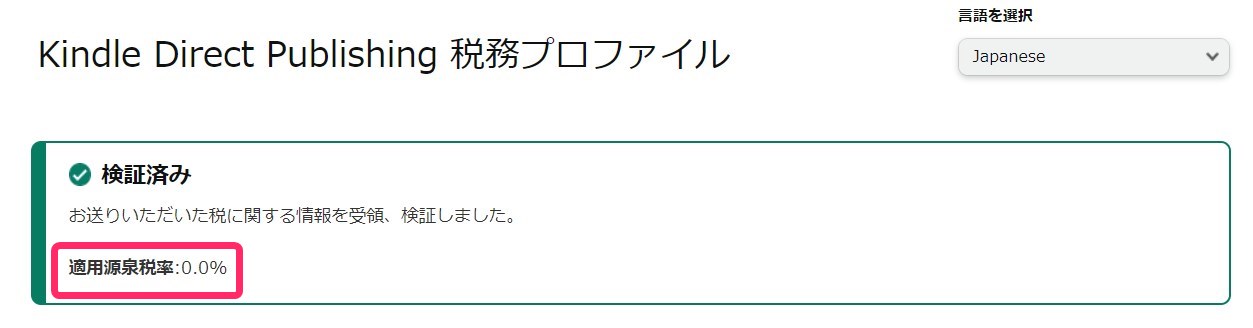
※マイナンバーを入力しなかった場合
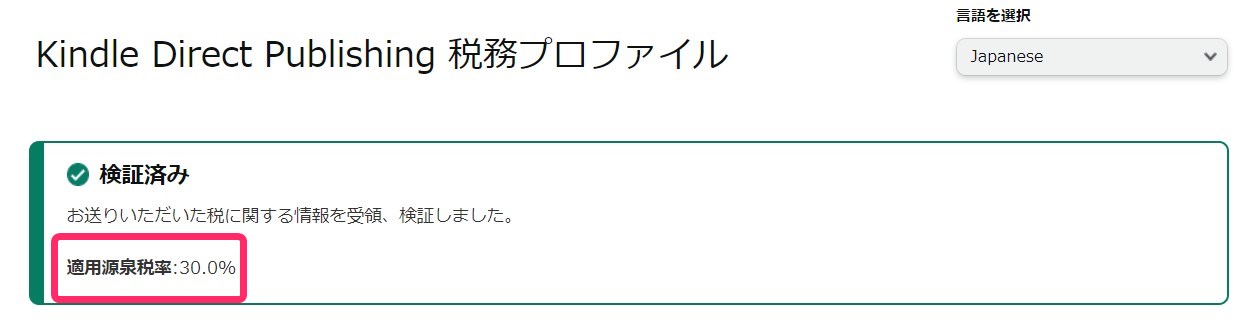
マイナンバー関連の入力が終わり「続ける」をクリックすると「保存してプレビュー」ボタンが出ます。クリックして次に進みましょう!
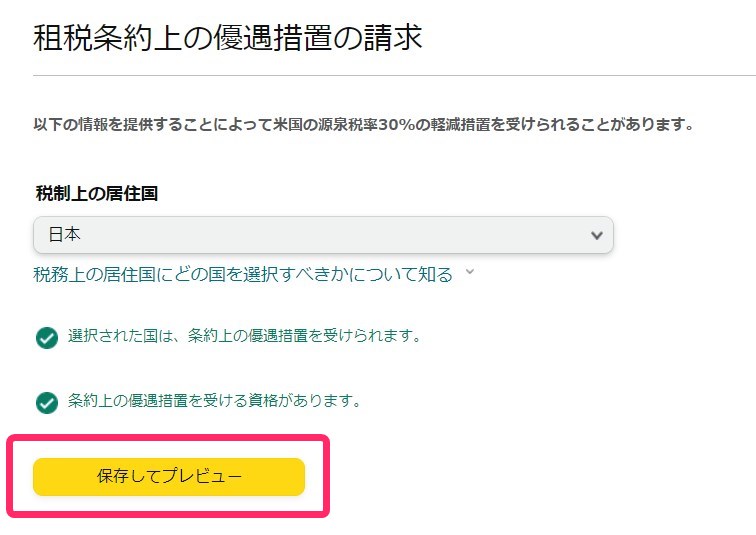
英語でなんか色々と書かれた書面が表示されます。ここで住所などの間違いを見つけるのは大変なので、さきほどの入力画面のときに間違いがないかよ~く確認してから、こちらのページに進んでくださいね。
「IRSのフォーム~同意します」にチェックして、下へスクロール。
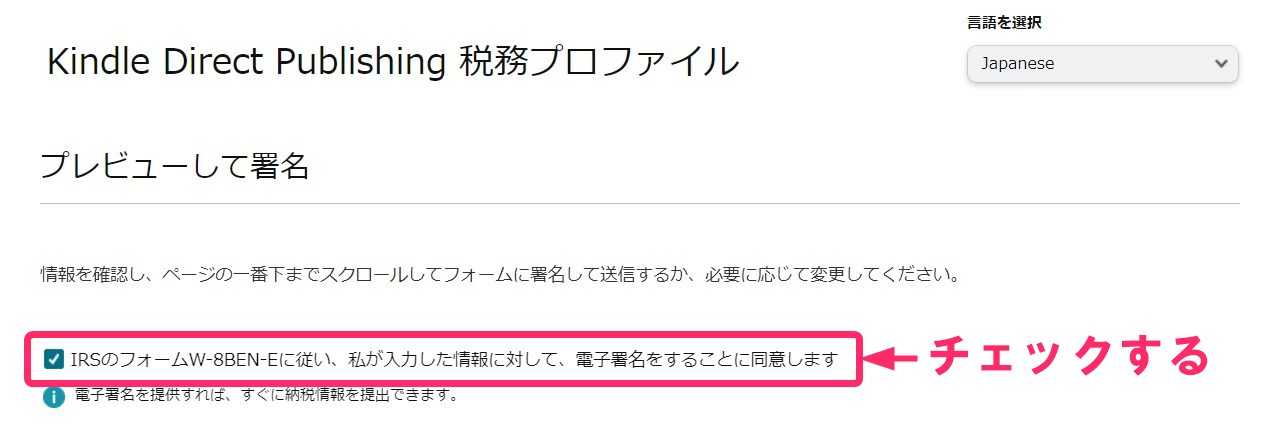
「私は、このフォーム~証明します。」にチェックし、ローマ字で名前を入力、日付は変更する必要がなければそのままで「フォームを送信」をクリックします。
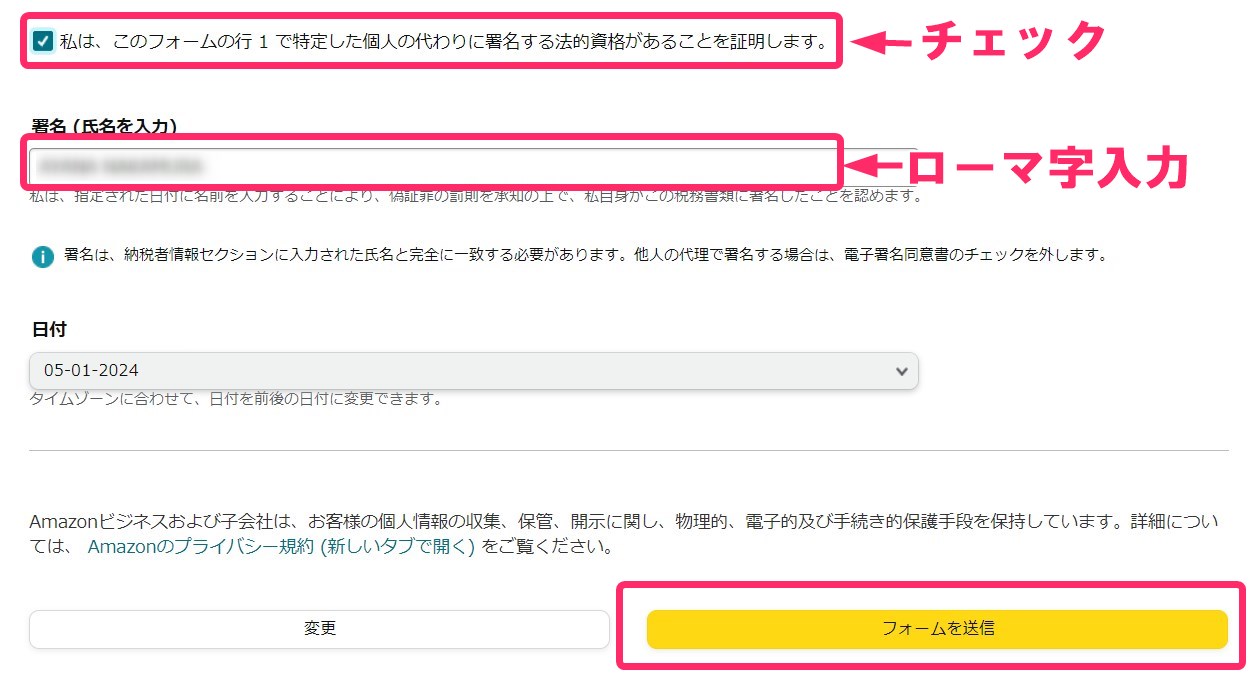

名前はとくに記載のルールはないようですが「名→姓」の順に書き、姓と名の間には半角スペースを入れました。
以下の画面が表示されるので「インタビューを終了」をクリックして税に関する情報の入力は終わりです。
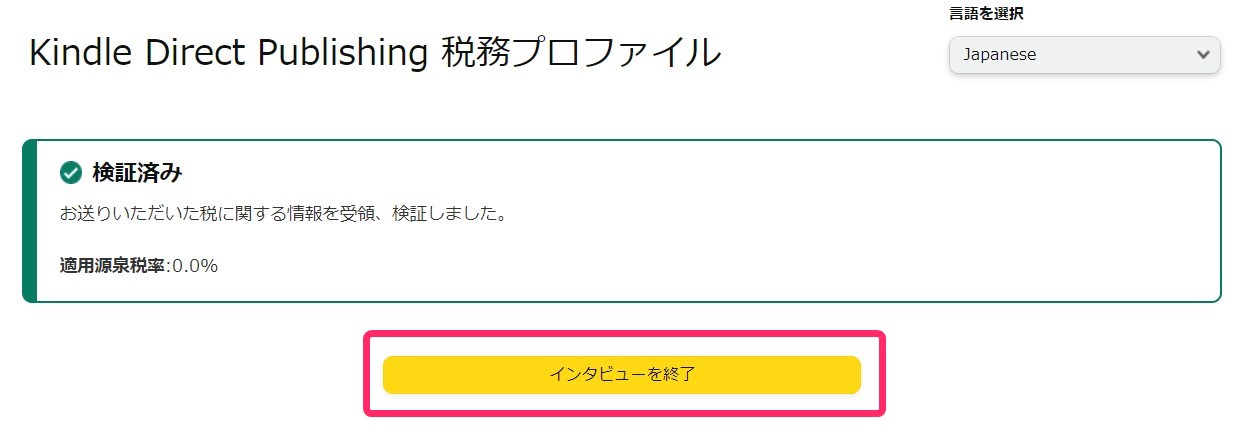

右側にさきほどの英語表記された書面が表示されていて、印刷かダウンロードができるようになっています。わたしは念のためダウンロードしておきました。
「保存」をクリックします。

はじめの画面の戻ります。
「電子書籍または有料マンガ」を選択して、絵本データの設定とアップロードを行なっていきます。
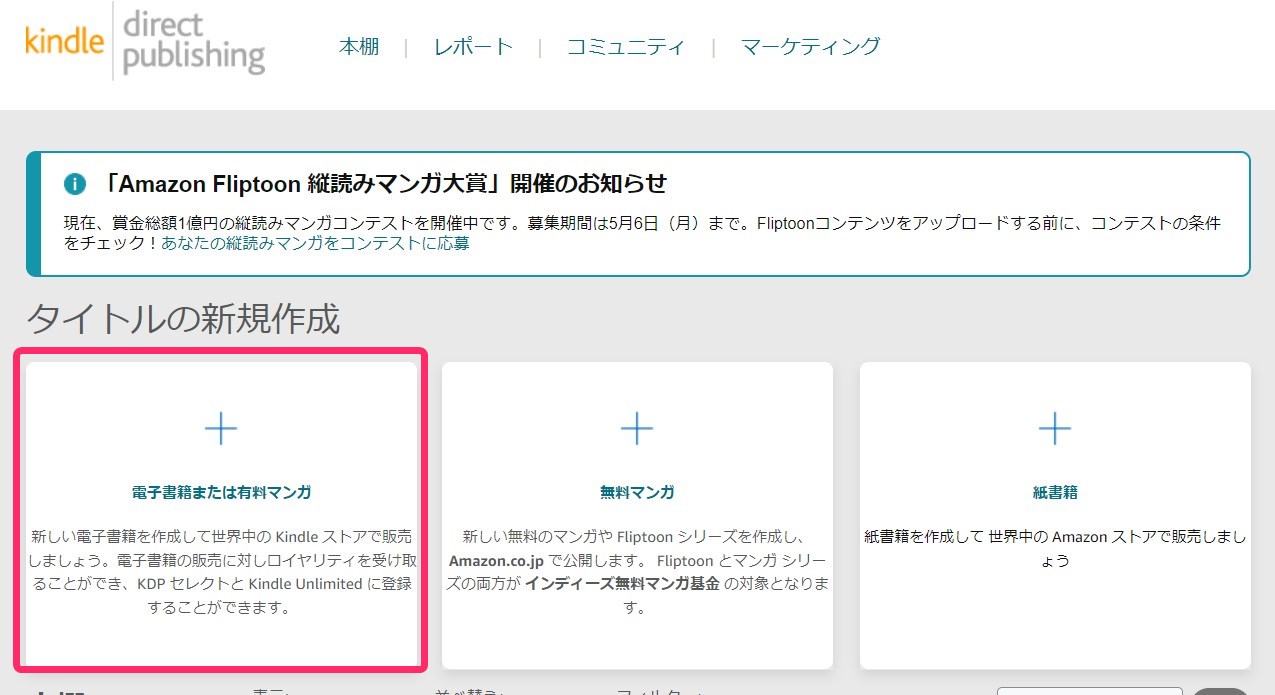
2. 「kindle本の詳細」を設定する
本のタイトルなどを入力します。「オプション」と書かれている部分は飛ばしてもOKです。
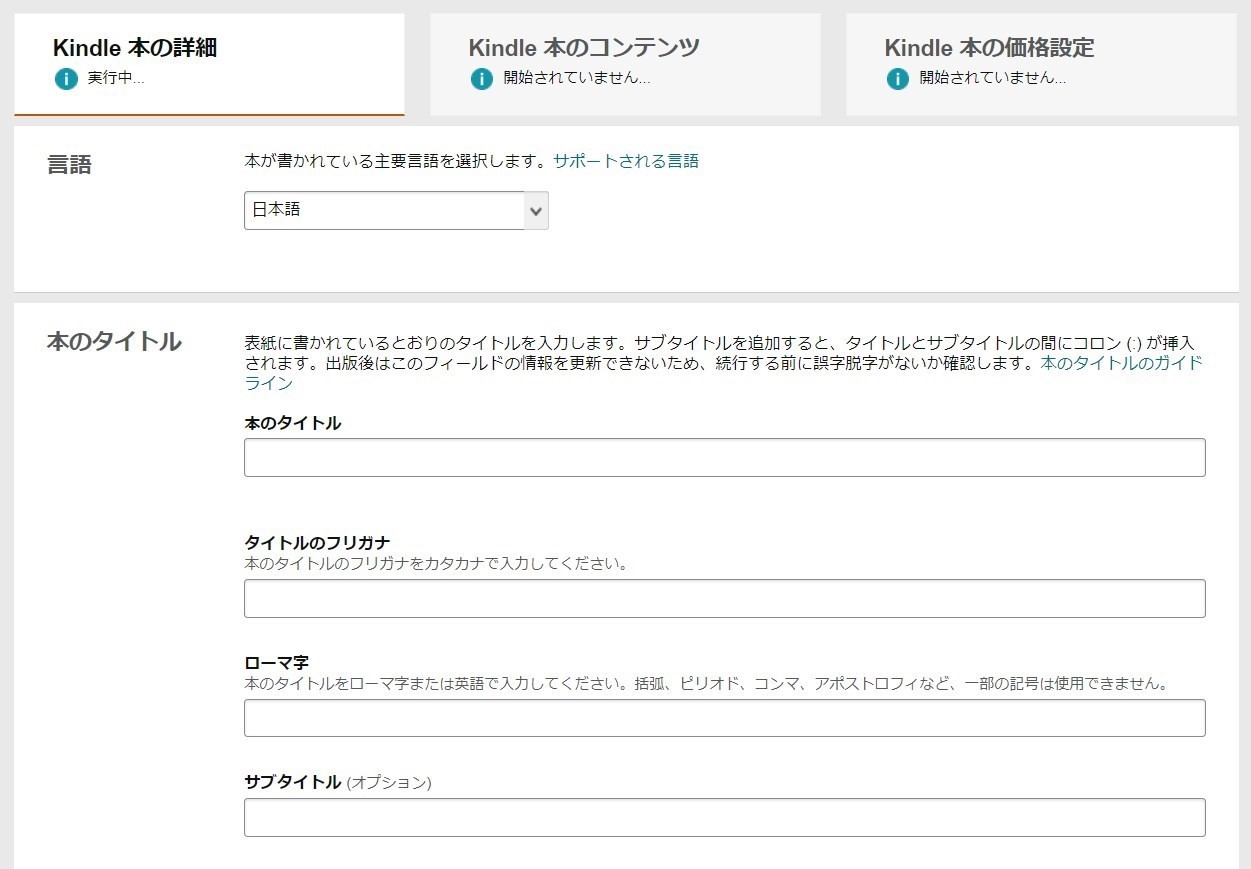
「版」は1と入力しました。


画像では「初版」と入力していますが、数字で入力しないとエラーになるので、あとから「1」に直しました。
絵本の内容紹介に悩んだら、好きな絵本の内容紹介をAmazonで見てみると参考になります。
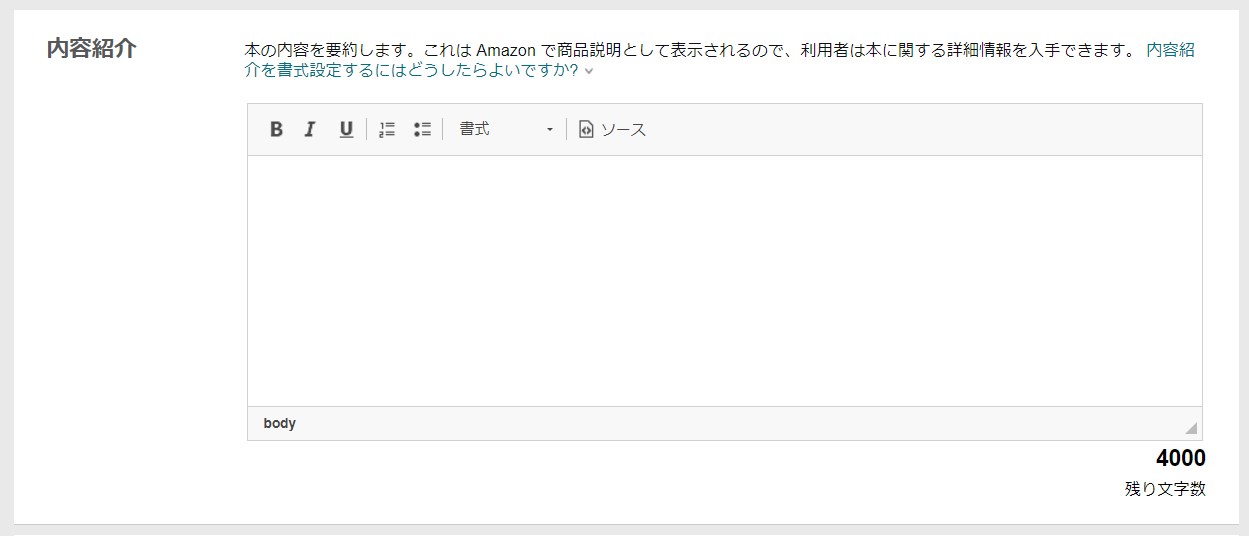
出版に関して必要な権利は、自分で作った絵本なので「私は著作者であり~います。」を選択します。

日本人向けの絵本なので、主なマーケットプレイスは「Amazon.co.jp」を選択します。

カテゴリーは「kindle本」→「絵本・児童書」→「絵本」をチェックして保存します。
3つまでカテゴリー登録できます。左下の「別のカテゴリーを追加」から、ほかにも登録できそうなジャンルがないか探してみるといいですよ!
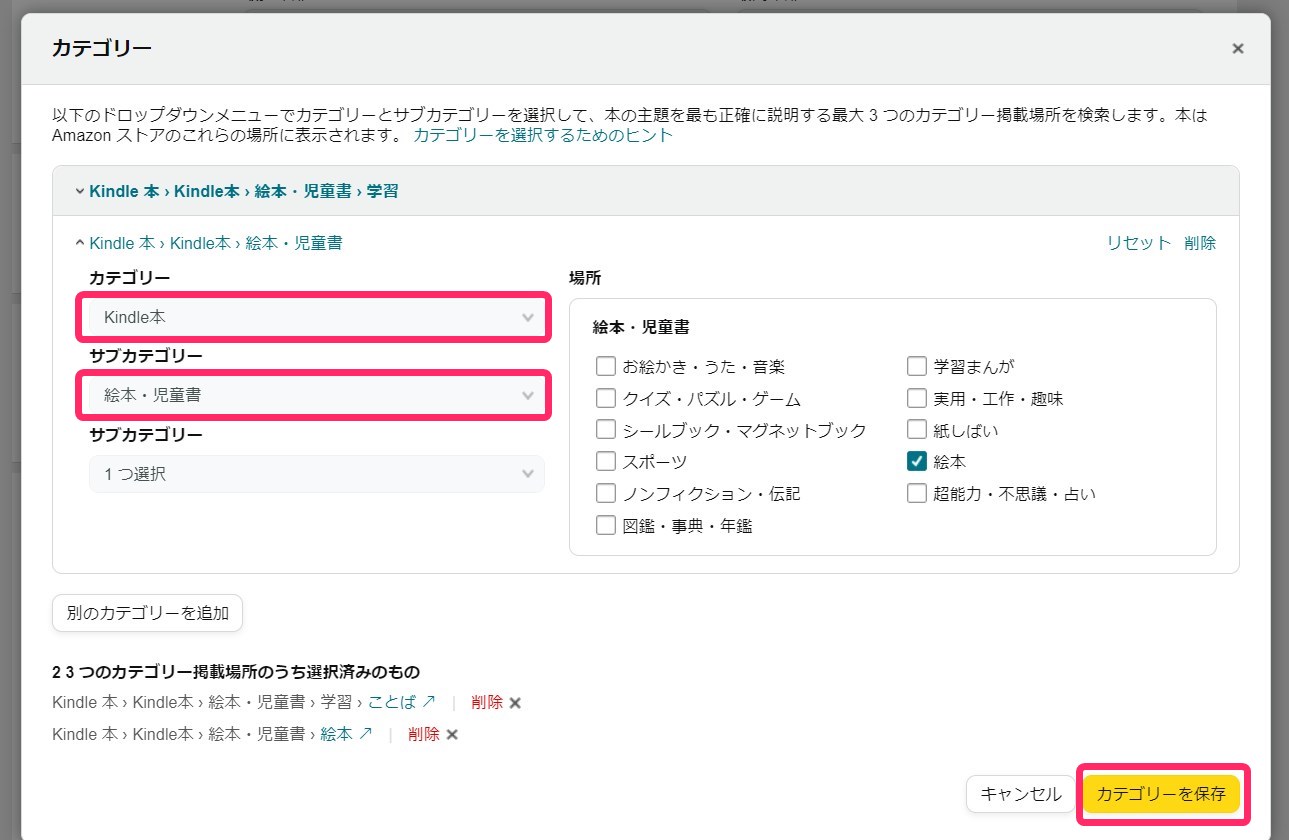
「キーワード」はオプションなので入力しなくても良いのですが、検索から見つけてもらえるように何か考えて入れておきましょう!!
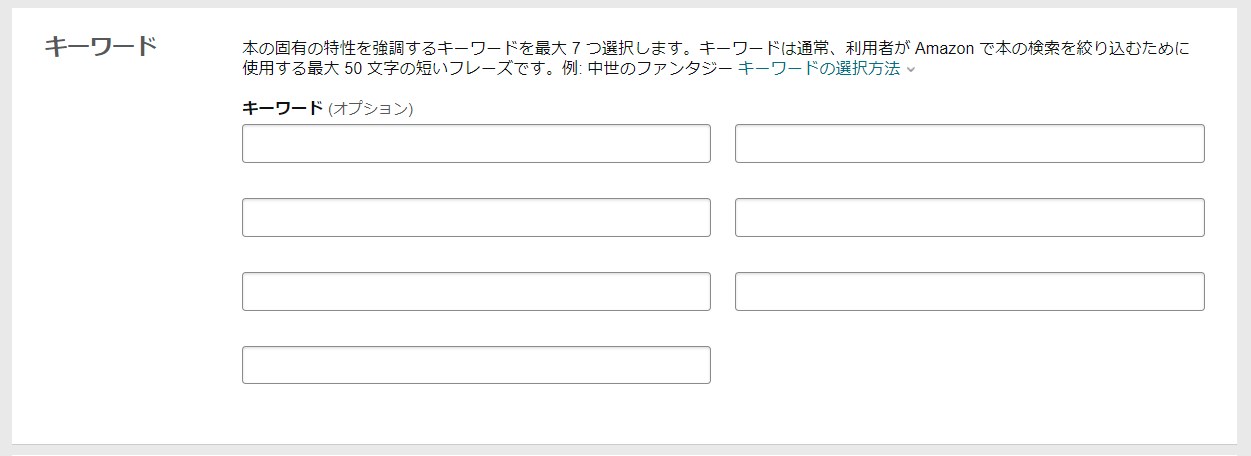
審査に通ったらすぐに発売したいので「本の発売準備ができました」を選択して保存します。
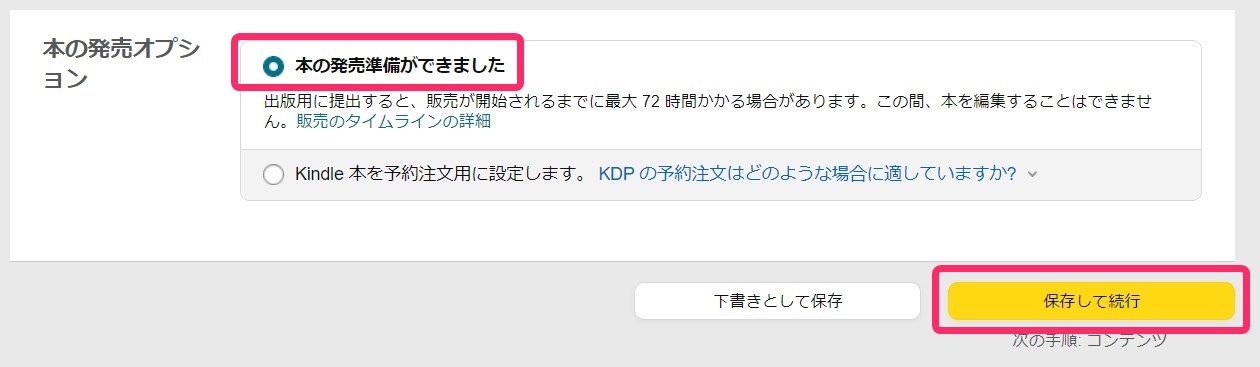

保存したら「kindle本のコンテンツ」に進みます。
3. 「kindle本のコンテンツ」を設定する
絵本の本文データ(mobiファイル)をアップロードして、各項目を選択します。
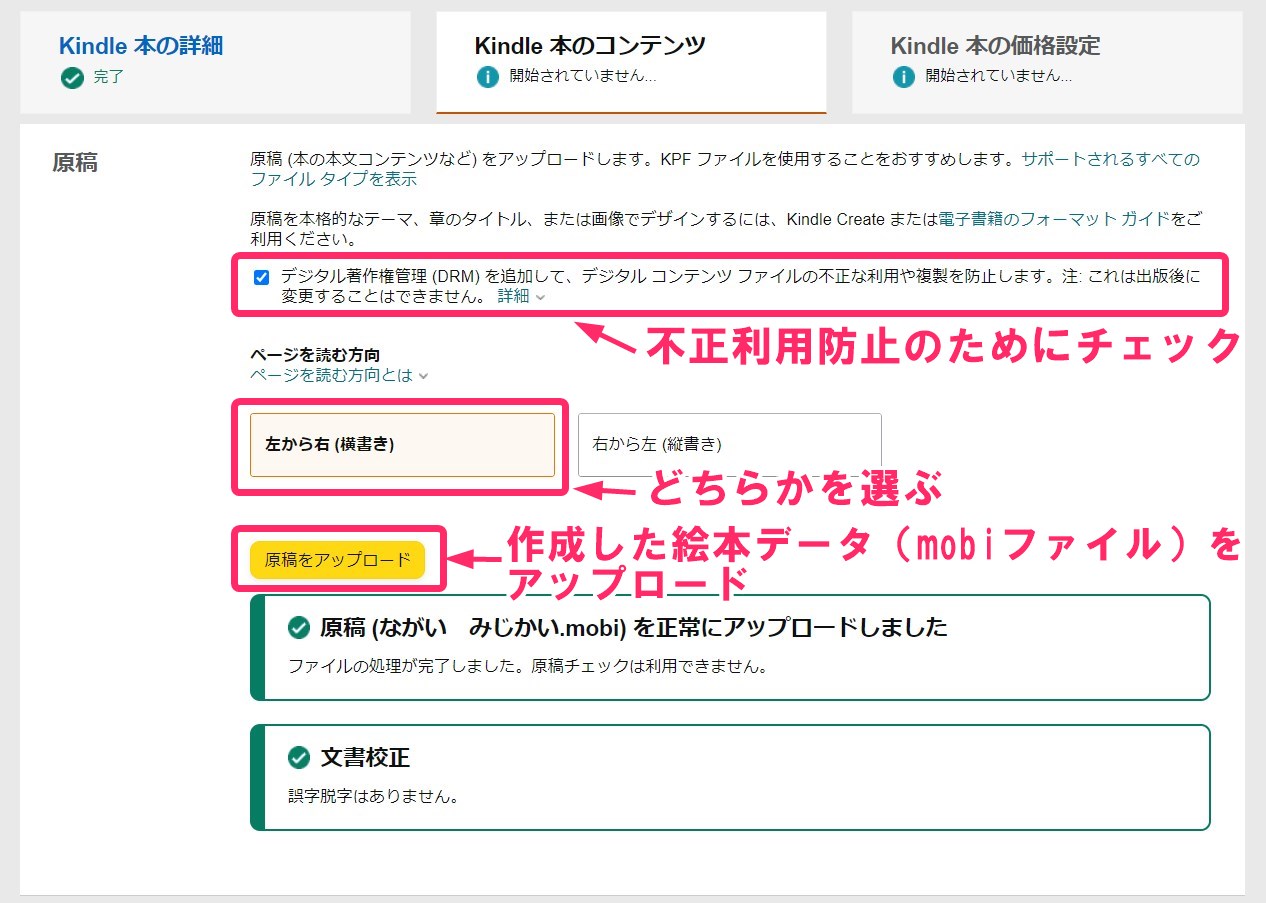
表紙の画像(jpegまたはpng)をアップします。
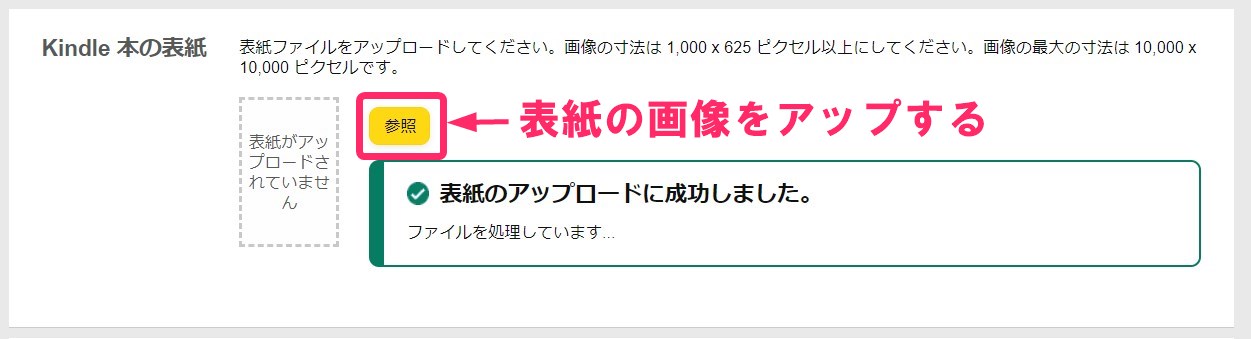
イラストをAIで作った場合は「はい」をチェック。自分で描いたイラストを使用しているので「いいえ」をチェックしました。
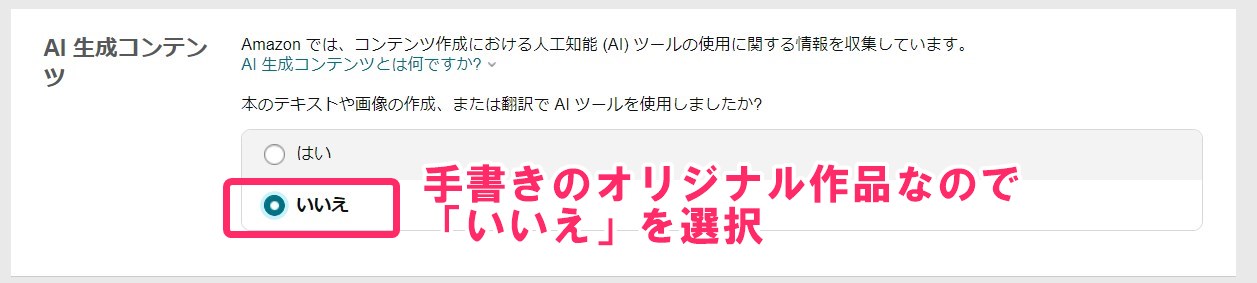
「プレビューアーを起動」して、電子書籍になった状態の確認をします。
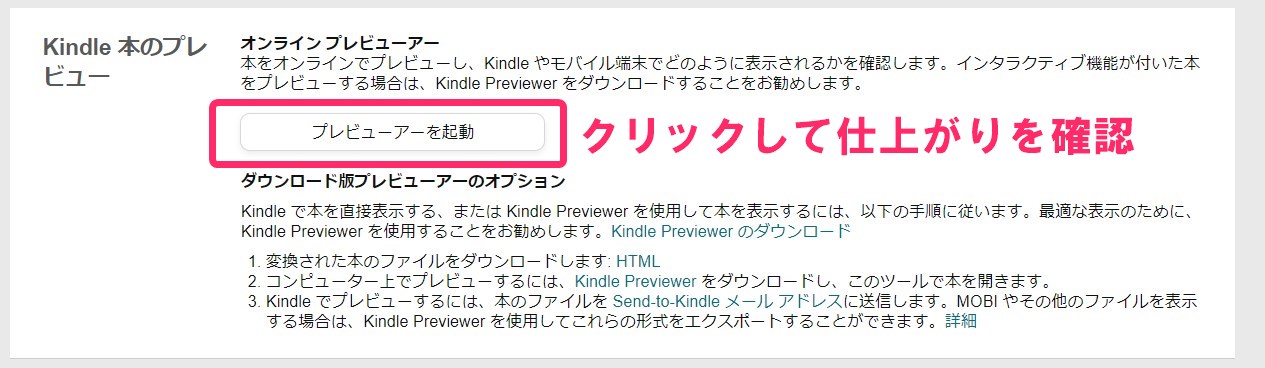

表示におかしなところがあったら、描きなおしたりコミッククリエイターでページ順をなおしたりして再びアップロードしてください。
ISBNの項目は何も入力しなくてOKです。「保存して続行」します。
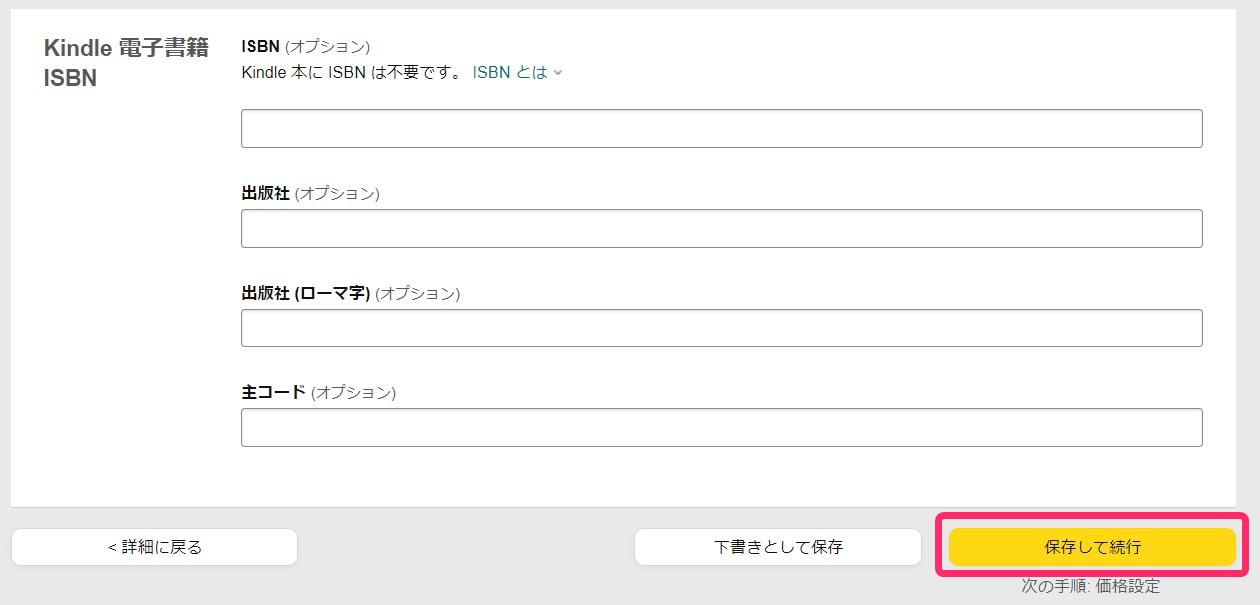
4. 「kindle本の価格設定」を入力する
いよいよ最後の設定です。
kindle unlimitedの読み放題に参加する場合は「KDPセレクトに本を登録する」をチェック。
出版地域は、海外にいる日本人の方にも届けばいいな~と思い「すべての地域」を選択しました。
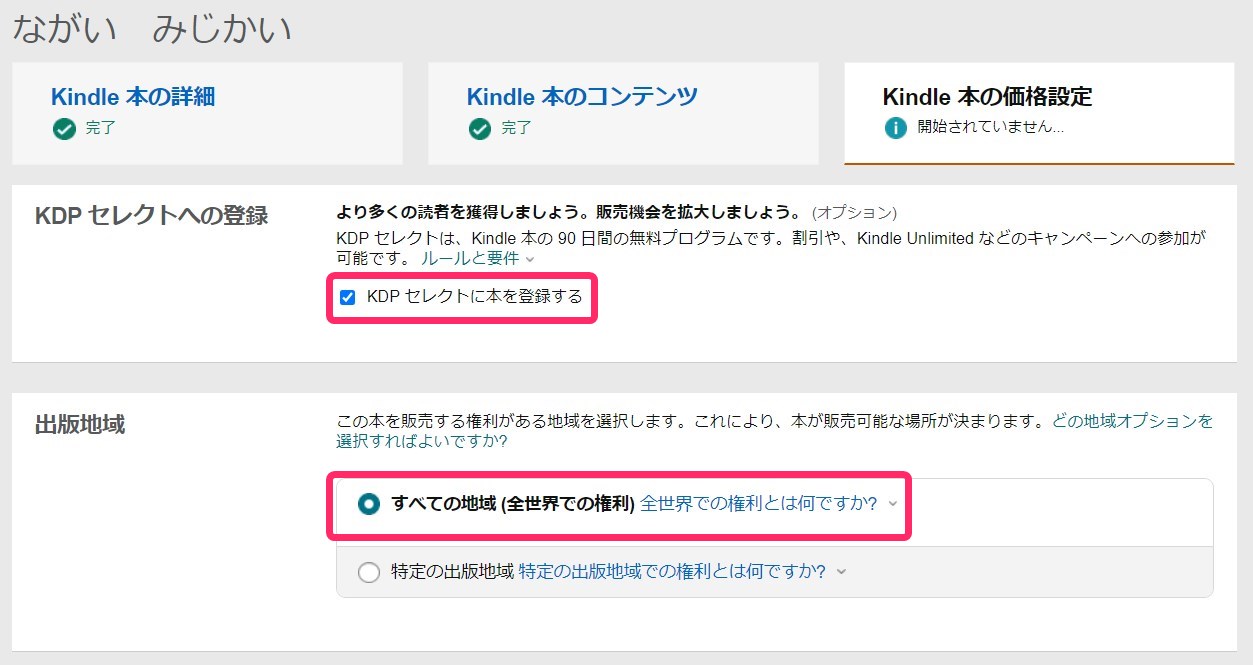
主なマーケットプレイスは、先ほど入力したAmazon.co.jpが自動的に選択されています。こちらで変更することはできません。

続いて絵本の価格を決めます。
ロイヤリティのパーセンテージと、絵本データのファイルサイズで最低希望小売価格と最高希望小売価格が変わります。
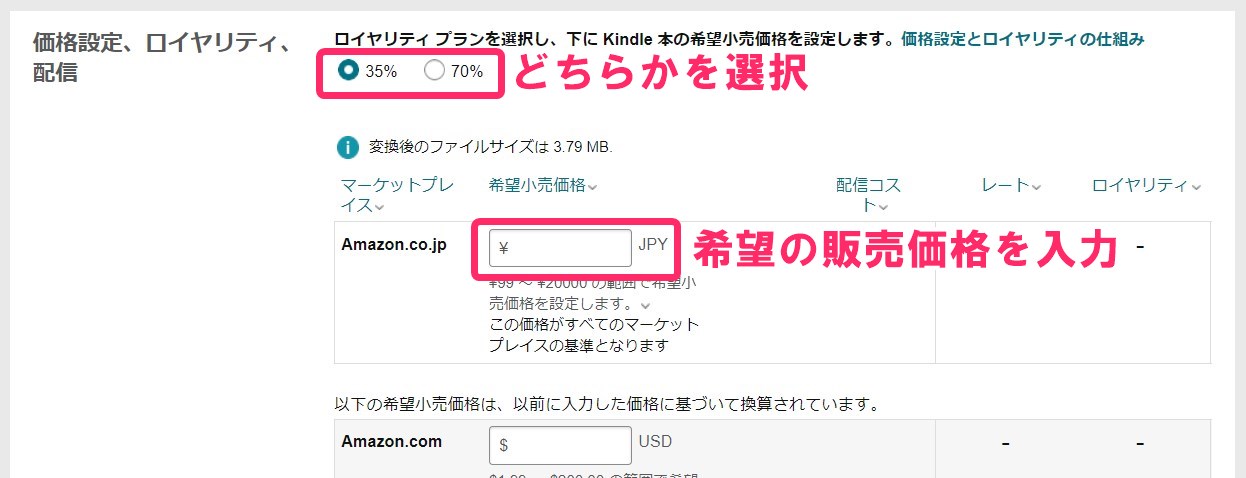
「日本円」での最低希望小売価格と最高希望小売価格は以下の通りです。


日本円での販売価格を入力すると、それ以下のAmazon.comやAmazon.inの販売価格は自動で入力されます。
すべての入力が終わったので「kindle本を出版」で申請します。ここまでお疲れ様でした!
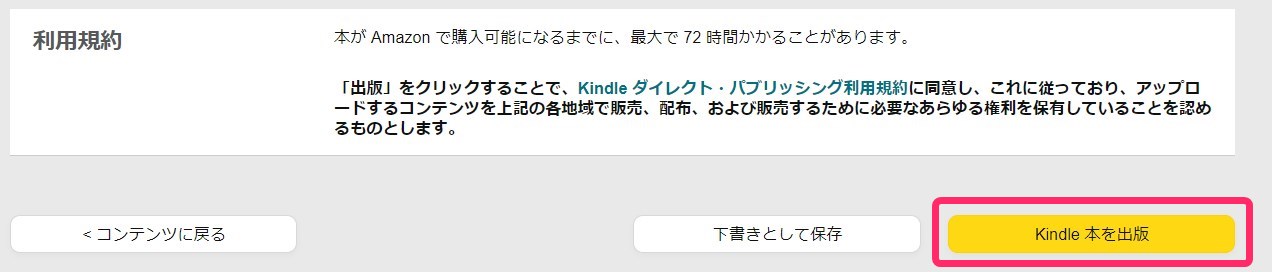
2~3日すると審査が終わりメールが届きます。
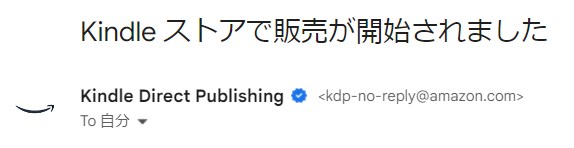

審査に通ると自動的に販売開始となります。お疲れ様でした!
まとめ
長くなりましたが、Kindleでの絵本出版は以下の3ステップでできます。
- 絵を描いて
- mobiファイルに変換し
- アップロードする
mobiファイルを作成する部分はやや難しいですが、この記事を参考に進めていただければサクサク作れると思います!
ぜひKindleでの絵本づくりにチャレンジしてみてくださいね!

絵本を作ったら、この記事のコメント欄やXのDMなどでぜひ教えてください!読みに行きます!




コメント