
KDPでペーパーバックの絵本を出版したいんだけど、電子書籍と同じファイルじゃダメなの?
AmazonのKDPからは、電子書籍と紙の本である「ペーパーバック」2種類の書籍が出版できます。
しかし、電子書籍はmobiファイル、ペーパーバックではPDFファイルと入稿の仕方が違うため、同じファイルを使用して同時に2種類の書籍を出版することはできません。
電子書籍とペーパーバックでは、表紙と本文の分け方も異なるため「同じ内容で出版するなら簡単だと思ったのに上手くいかない」と操作につまづく方もいるでしょう。
こちらの記事では、KDPで電子書籍とペーパーバックの絵本を出版したわたしが、ペーパーバックの入稿規定に沿った画像の用意の仕方から、入稿して出版されるまでの流れをすべて解説します。
Kindle出版の初心者さんがつまづくことがないよう、約30枚の画像を使用して細かく解説しているので、ぜひ参考にしてください。
※注意
何かしらのアプリでイラストが作れる方向けの解説です。イラスト制作の方法までは書いておりません。ご容赦ください。
【ペーパーバック】kindle出版に必要なもの
KDPでペーパーバックを出版するために必要なもの
- 本文用の画像:24枚以上
- 表紙(おもての表紙と裏表紙が1枚につながったもの)
※今回は上記の2つをProcreate(ペイントアプリ)とCanva(画像編集アプリ)を使って用意しました。
電子書籍ではページ数に規定がないのですが、ペーパーバックの場合は本文が最低24ページ必要です。
本のサイズは幅10.16 ~ 21.59 cm、高さ15.24 ~ 29.69 cmであればお好きなサイズで作れます。
今回は正方形の絵本を作りたかったので、21×21センチの印刷に対応したPDFデータを作成しました。
ペーパーバック作成までの手順
1. 絵本の画像を用意し、PDF化します
まず以下のデータを用意します。
ペーパーバックに必要なデータ
- 本文24ページ
- 表紙(表紙と裏表紙が1枚になったもの)1ページ
今回は「Procreateを使ってイラスト(png)を描き、Canvaで文字を入れてPDFとして保存する」という方法をとりました。
「お絵かきアプリで文字も一緒に入れてしまう」「Canvaは使ったことがない」という方はI love PDFを使ってイラストをPDF化し、ひとつのデータにまとめるのもオススメです。

プロクエリエイトではキャンバスサイズを2500×2500pxと大きめに設定してイラストを作成しました。
イラストが用意できたら、Canvaに移って210mm×210mmでファイルを作成し、描いた絵をアップロードして本文を入れていきます。
以下のように、本文の24ページはひとつのファイルにまとめて作ってしまいます。「PDF(印刷)」で保存してください。
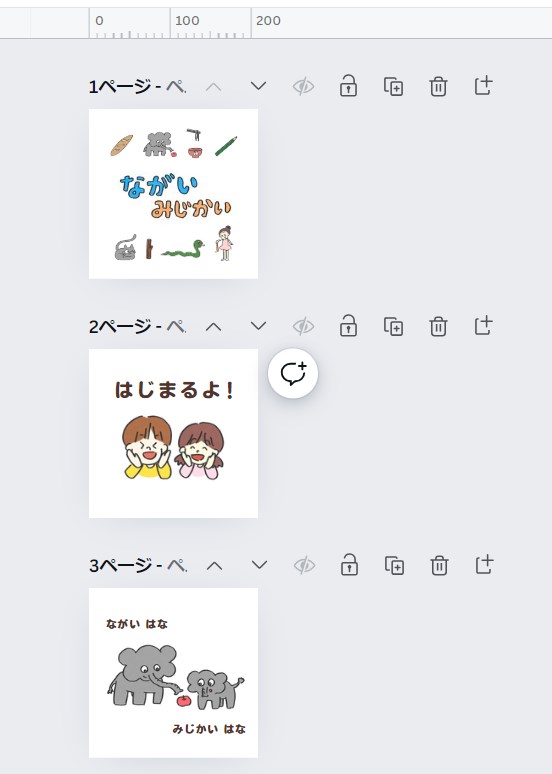
次に表紙データの作成です。
オモテとウラが一枚になった表紙のサイズは、Amazonのツールで自動計算しました。
必要な項目を入力して「サイズの計算」をクリックすると……
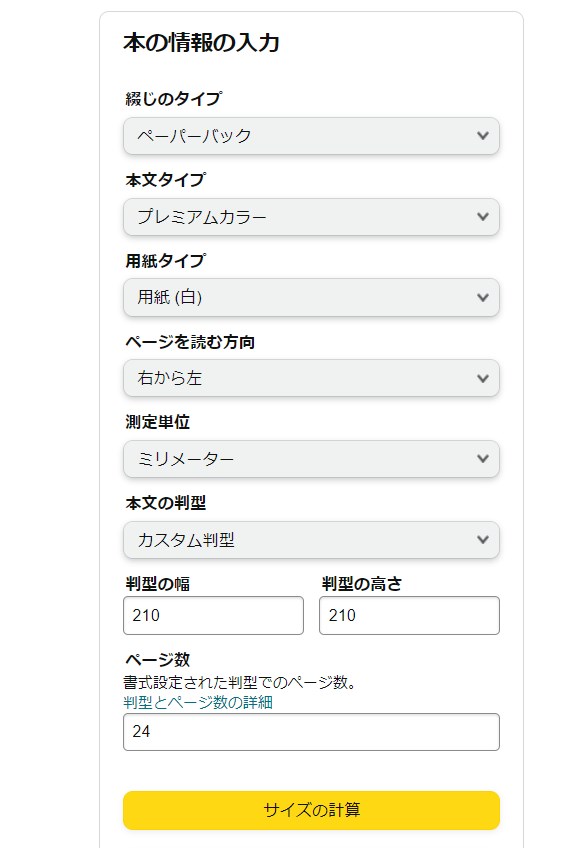
表紙サイズを計算してくれます。
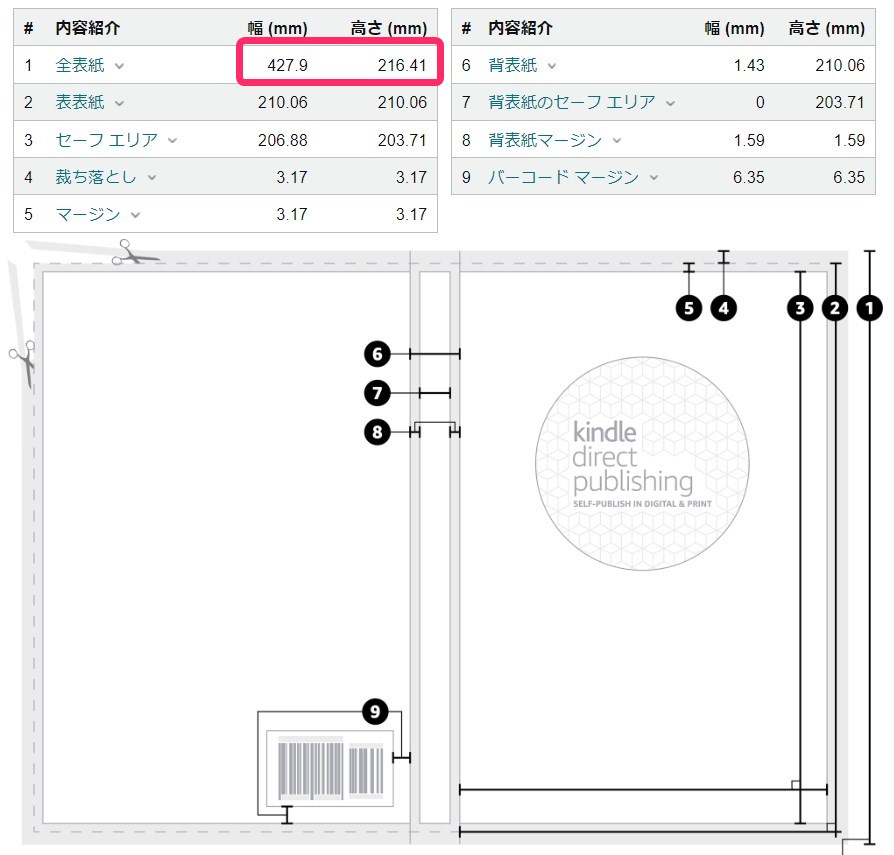
Canvaで表紙を作ります。「デザインを作成」から「カスタムサイズ」を選択し、計算して出てきたサイズを入力。「新しいデザインを作成」をクリックしてキャンバスを作ります。
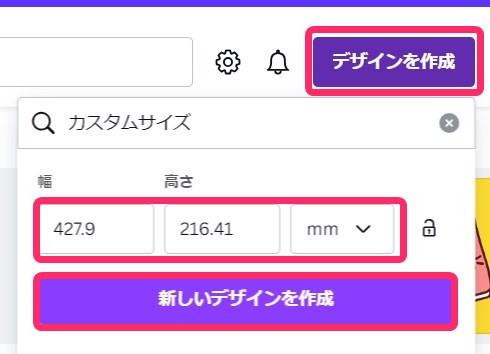

単位は「mm」を選択するのを忘れずに!
デザインが出来上がったらダウンロードします。右端の「共有」をクリック
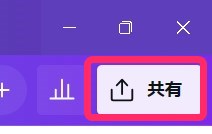
「ダウンロード」を選択して
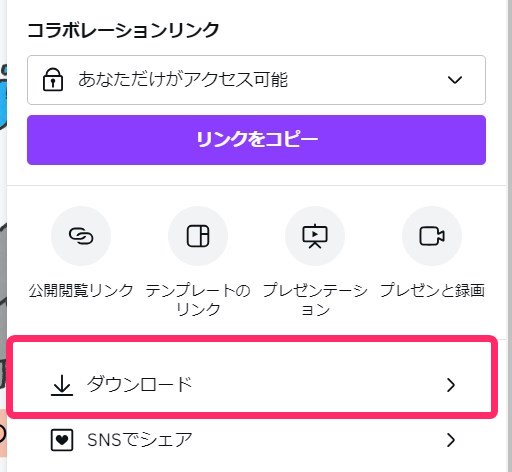
「PDF(印刷)」を選択して、ダウンロードします。
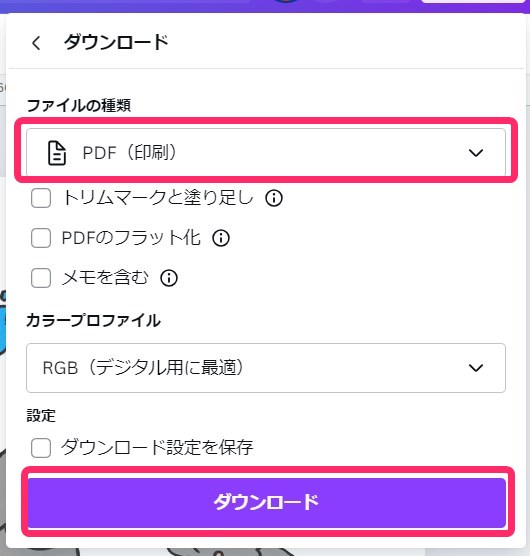
これで本文と表紙、2つのデータの用意ができました。

ではKDPにアップロードしていきましょう!
2.ペーパーバックの詳細
KDPのトップページからログインします。
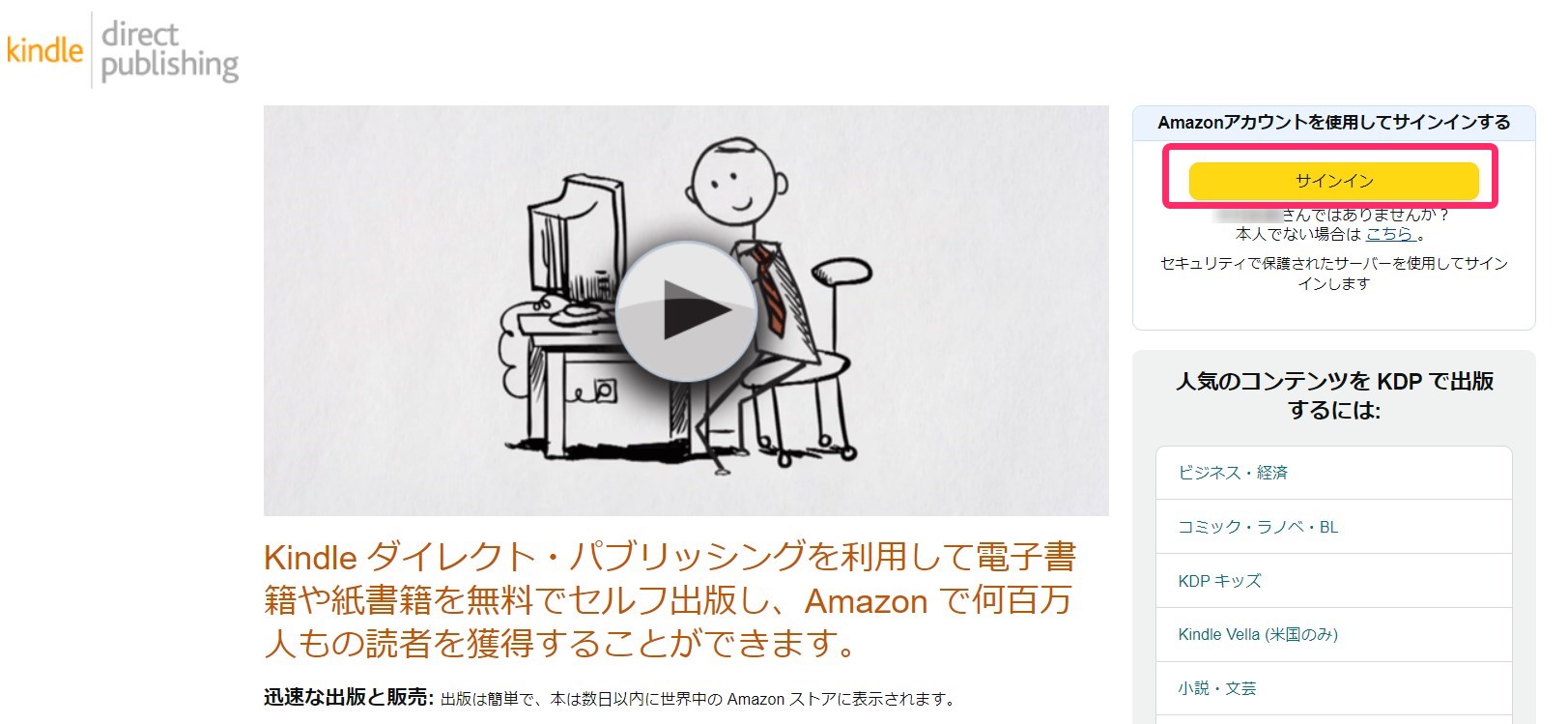
「電子書籍を出版したことがなく、アカウント情報が整っていない」という方は以下の記事の「アカウント情報を登録する」を参考にしてください。
同じ内容の電子書籍を出版済みなので、以下のように表示されています。こちらの「ペーパーバックを作成する」をクリックして進みます。
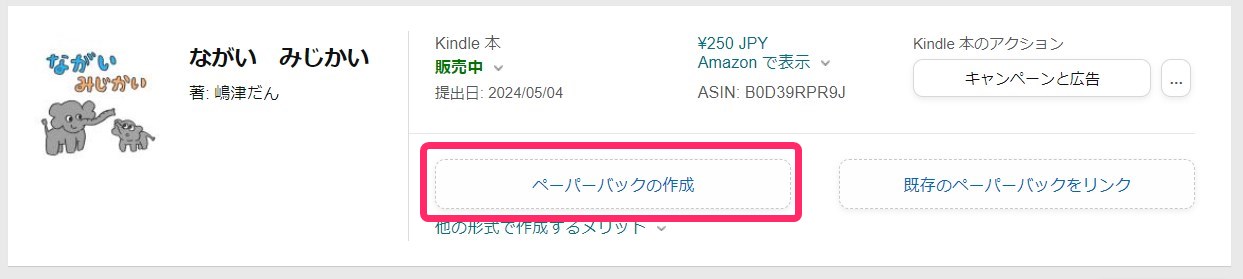
※ペーパーバックを新規で作成する場合は「タイトルの新規作成」から「紙書籍」をクリックして進みます。
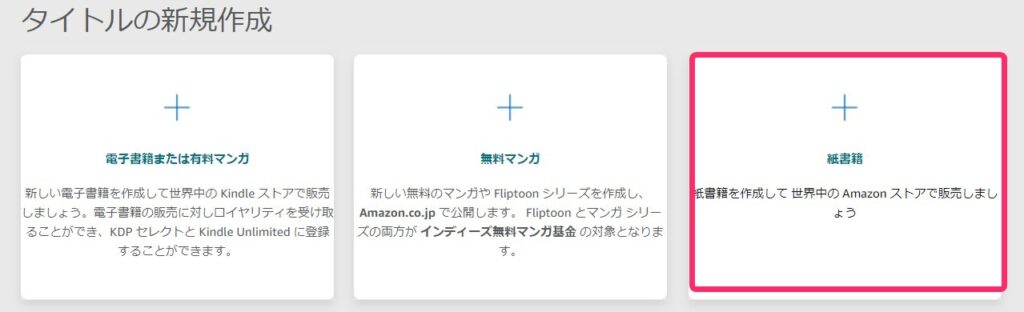
「ペーパーバックの詳細情報」は、電子書籍の時に入力した情報がそのまま反映されています。変更点がなければ「保存して続行」で次へ進みましょう。
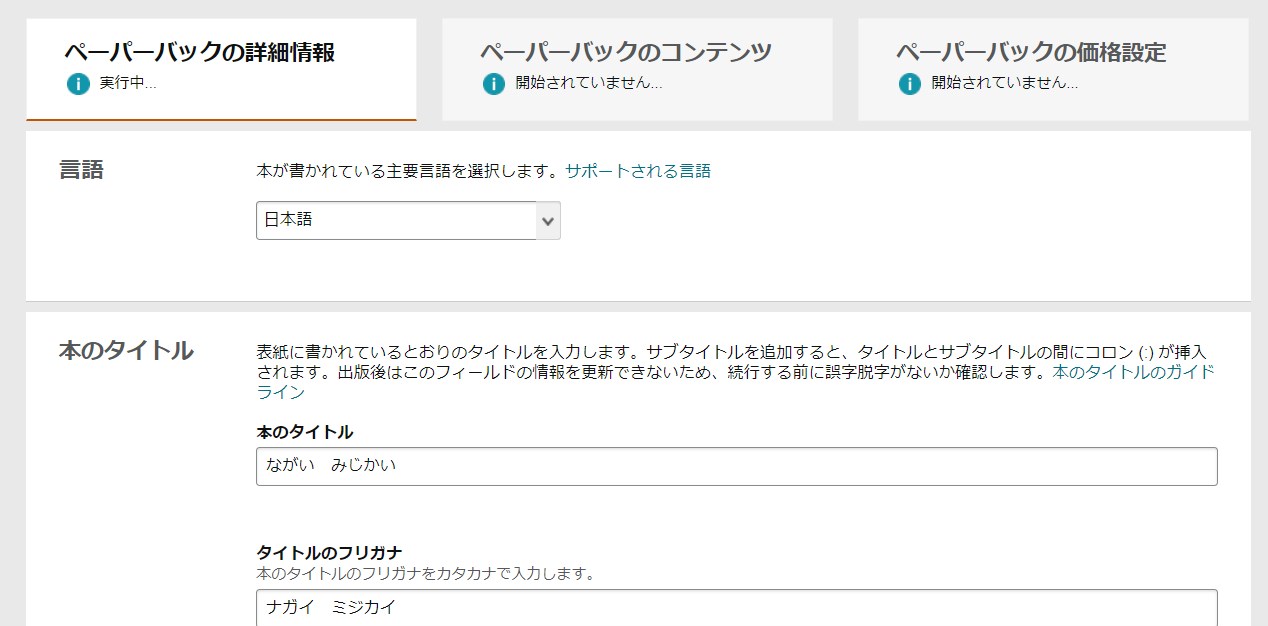
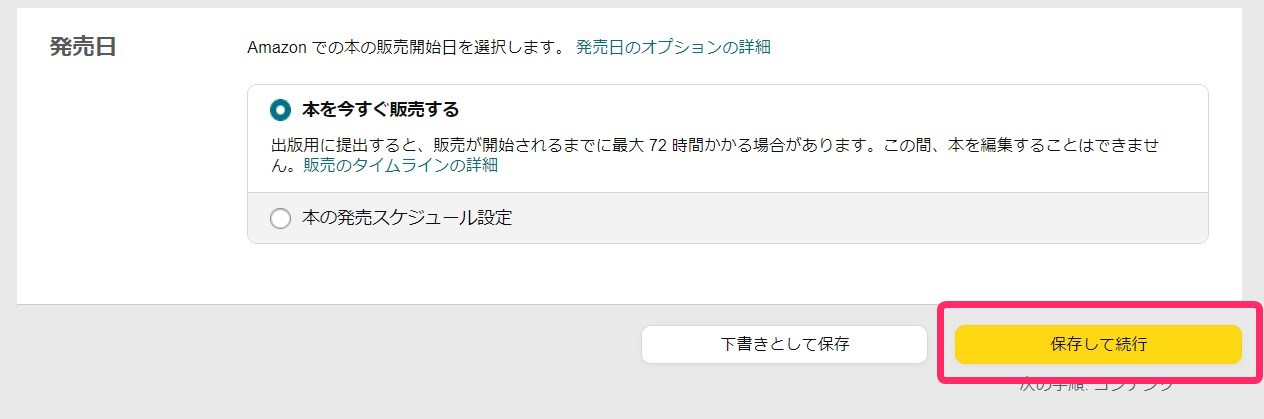
3.ペーパーバックのコンテンツ
「ペーパーバックのコンテンツ」を入力していきます。ISBNは「無料のKDP ISBNを使用」を選択します。もし独自のISBNを持っている場合は「独自のISBNを追加」を選択してください。
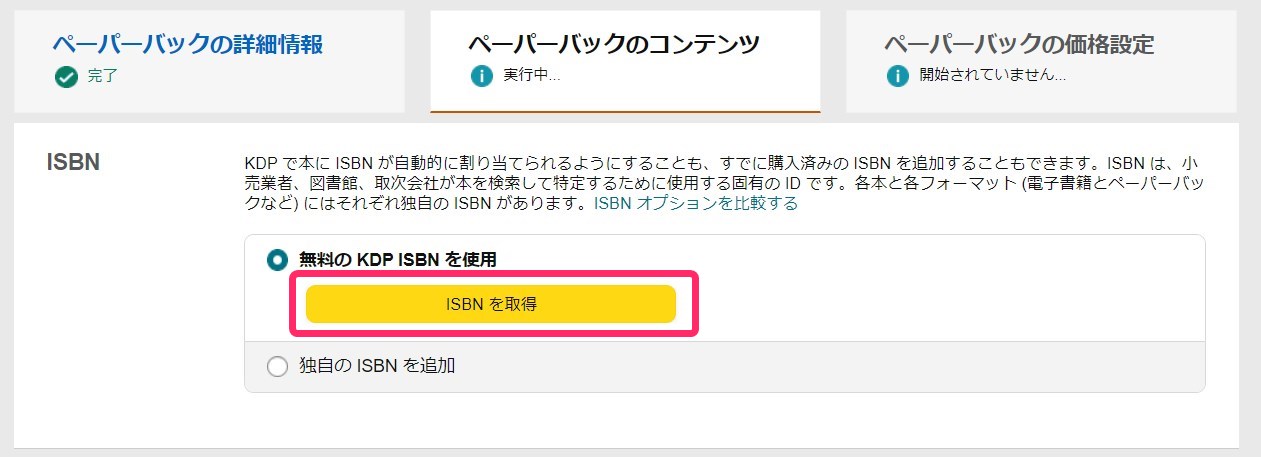

ISBNとは、書籍用のJANコード(バーコードの番号)みたいなものです。
「インクと用紙のタイプ」は、24ページのカラー印刷だと「本文プレミアムカラー 用紙(白)」で作成することになるので、プレミアムカラーを選択(標準カラーだと最低70ページ必要)。
「判型」は「他の判型を選択」をクリックして、幅と高さの項目に「210」と入力します。
「裁ち落とし」は「なし」で、表紙仕上げは好きなほうを選んでください。「ページを読む方向」は電子書籍で設定したものが自動で適用されています。
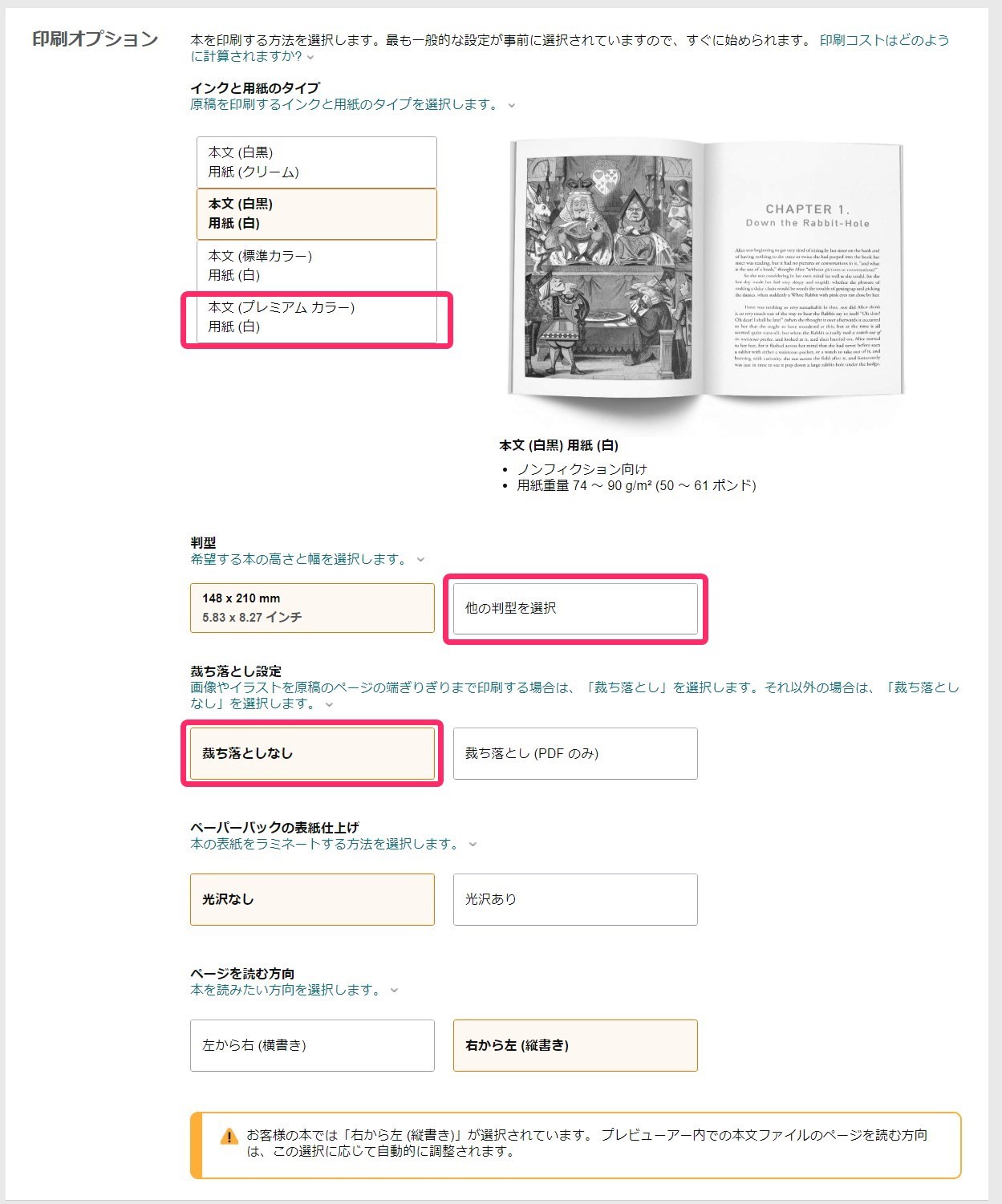

電子書籍は右から左にしたけど、紙の本は左から右にしたい、という場合は変更できます。好きな方をクリックして選択してください。
本文の原稿をアップロードします。

続けて表紙のPDFデータもアップロードします。表紙にバーコードはつけていないので、チェックボックスにチェックは入れません。
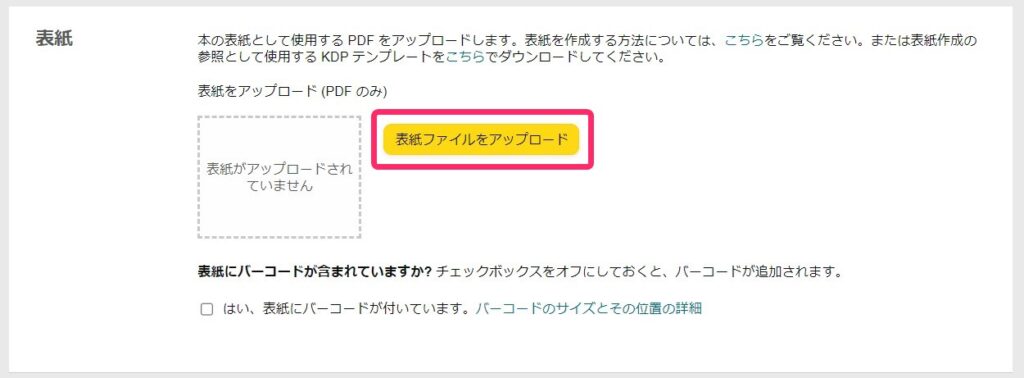
絵本の作成にAIを使用している場合は「はい」にチェックを入れます。今回の絵本は手描きのイラストを使用しているので「いいえ」をチェックしました。
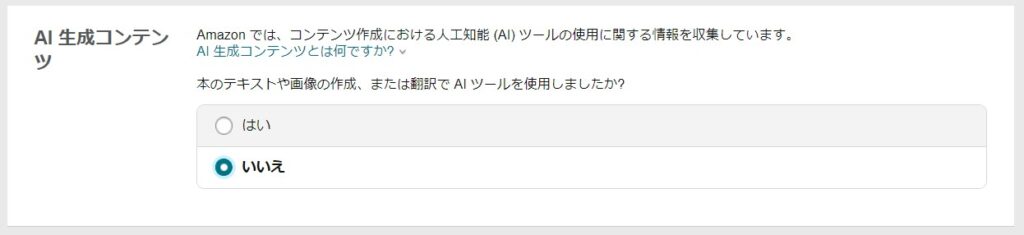
本をプレビューしてチェックします。問題がなければ「保存して続行」で次に進みます。
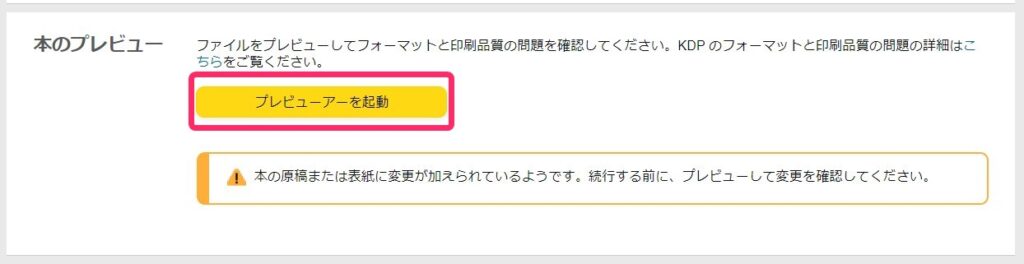
4.ペーパーバックの価格設定
「ペーパーバックの価格設定」に進みます。
出版地域は「オリジナルの絵本であれば全世界で出版できる権利がある」とのことなので、「すべての地域」をチェックします。主なマーケットプレイスは自動入力されています。
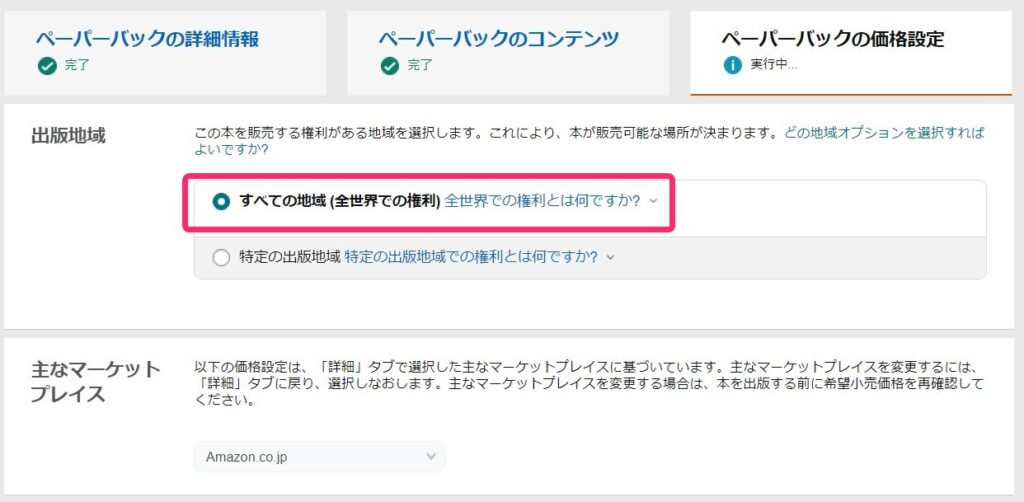
次に希望の販売価格を入力します。最低価格は792円と表示されているので、それ以上の金額を入力しましょう。入力する金額は「税抜き」ですが、Amazonで表示されるのは「税込み」価格です。税込みで見栄えのいい価格になるようにするのがいいかもしれませんね。
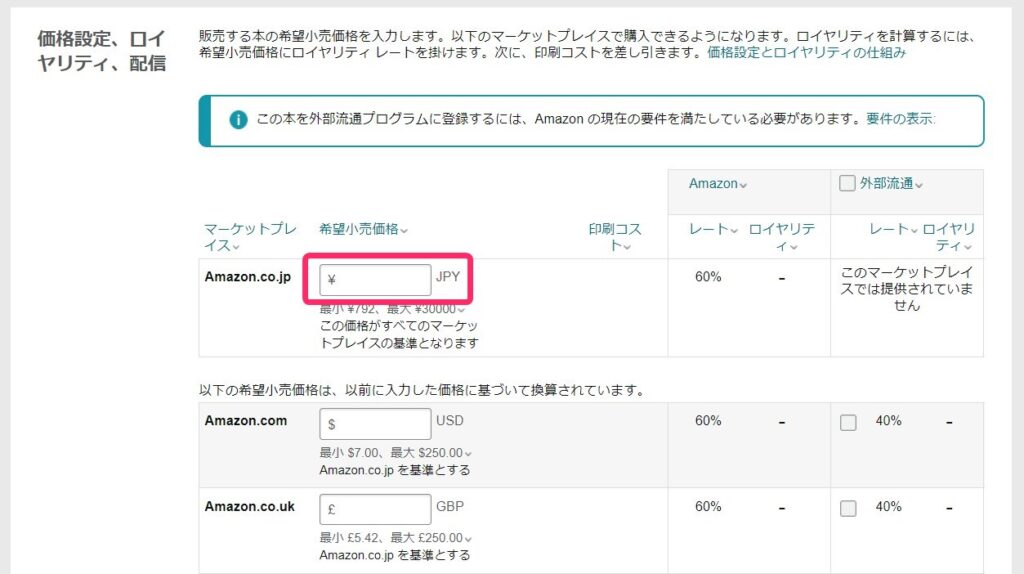

税抜きの金額を入力すると、右側に小さく税込み価格が表示されますよ。
5.(校正刷りをして)出版
ペーパーバックを出版するための準備が整いました!
そのまま出版してもいいのですが、試し刷り(校正刷り)ができるとのことなので、出版前に1部だけ製本してもらうことにしました。
プレビューで確認したからこのまま出版してOKな方は、「ペーパーバックを出版」をクリック、出版前に印刷されたものを確認したい方は「校正刷りを依頼」をクリックします。
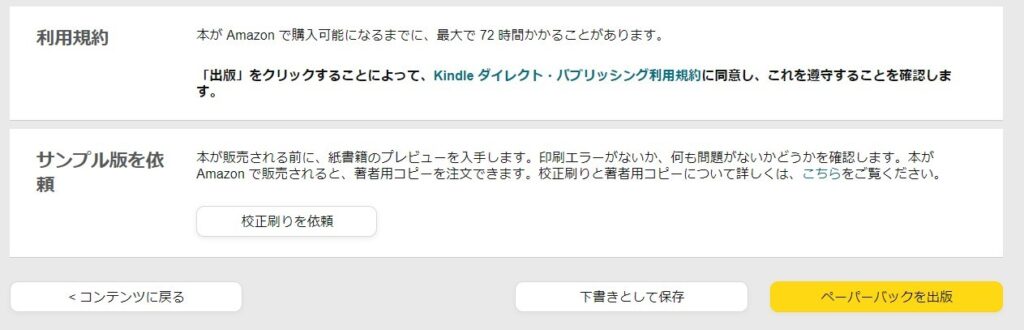
「校正刷りを依頼」するをクリックすると以下の画面が表示されます。「注文数」と「マーケットプレイス」を選択して、「校正刷りの依頼を送信」をクリック。
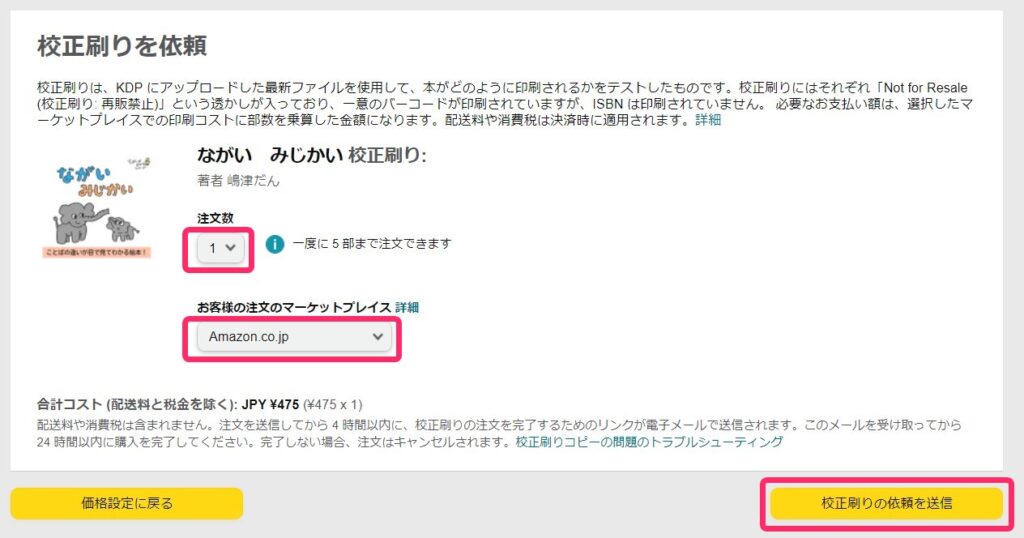
こちらの画面に戻ったら、ひとまず「下書きとして保存」にしておきましょう。

1時間くらいするとAmazonからメールが届きます。「レジに進む」からショッピングカートのページを開き、サンプル版を注文します。
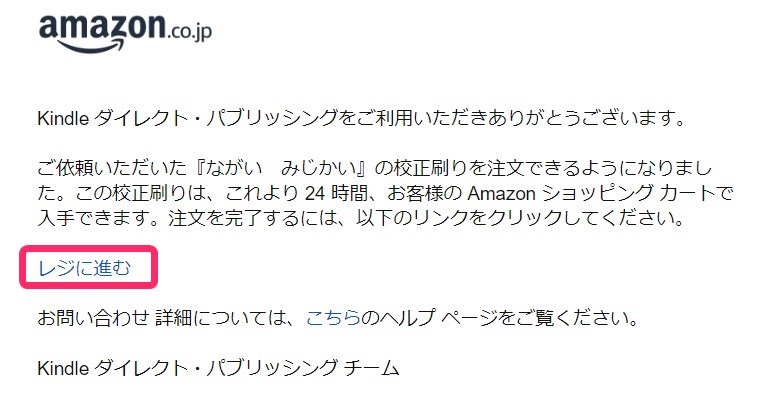
校正刷りは有料です。印刷コストのみの支払いなので、販売価格に比べると安いのですが、送料がかかってしまうため結局あまり安くありませんでした……。
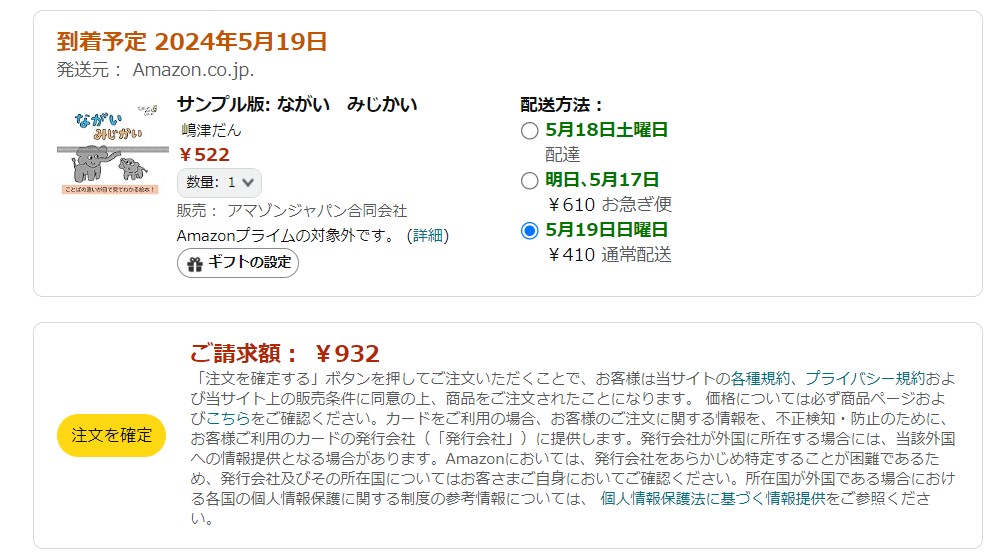

「配送方法」の送料がかからない日付を選択すると、注文が確定できませんでした。プライム会員でも送料無料の対象外であるため、通常の送料が発生します。
2~3日して手元に本が届きました。さっそく見てみましょう!
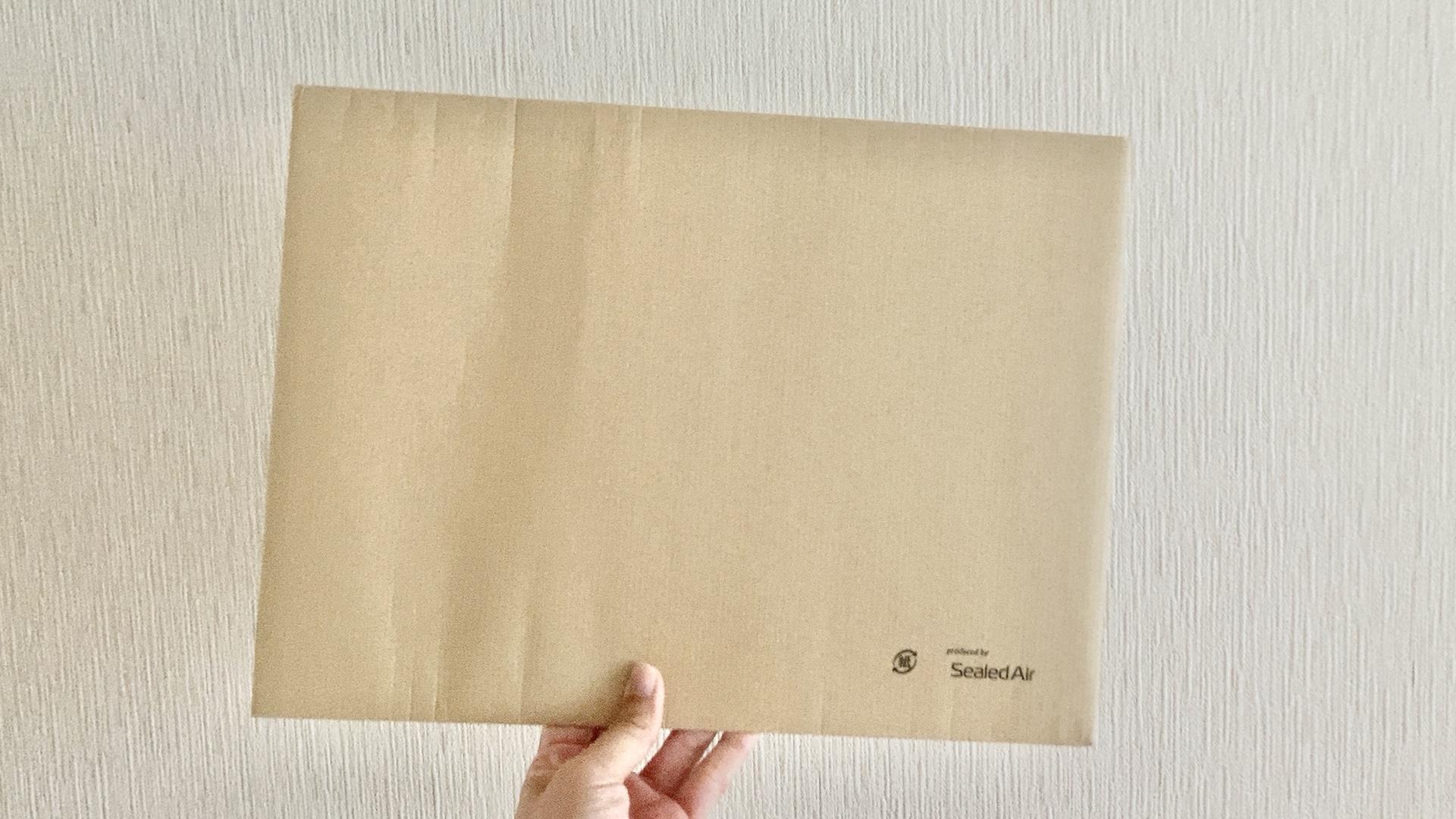
写真ではわかりにくいですが、表紙は少しボヤっとした感じがします。Canvaの無料版で出力したPDFデータを使ったからでしょうか(有料会員だと印刷に適したカラーモードでのデータ作成ができる)。
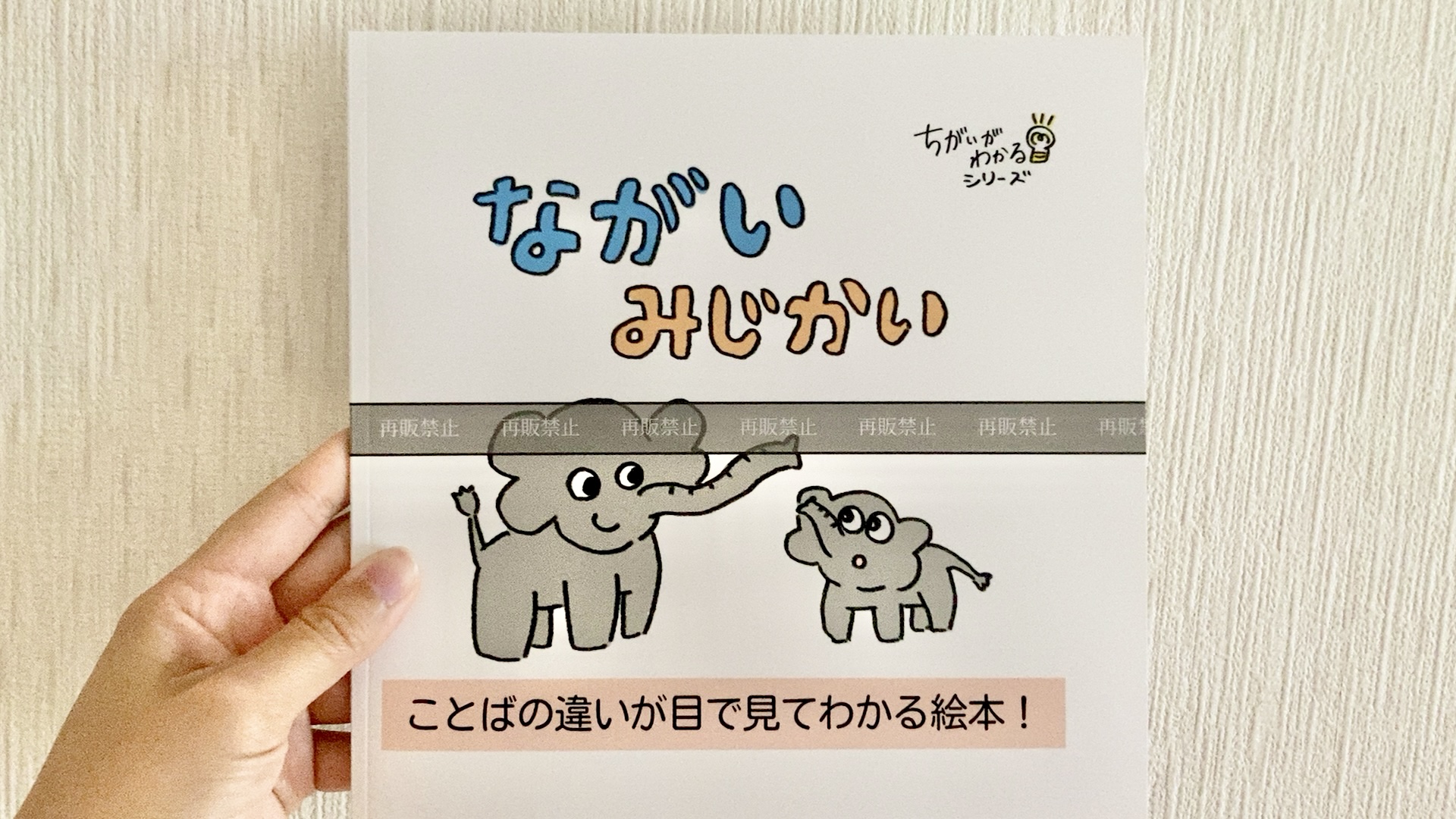
アップで見てみる。ボヤけているといっても、ほんのわずかな程度です。
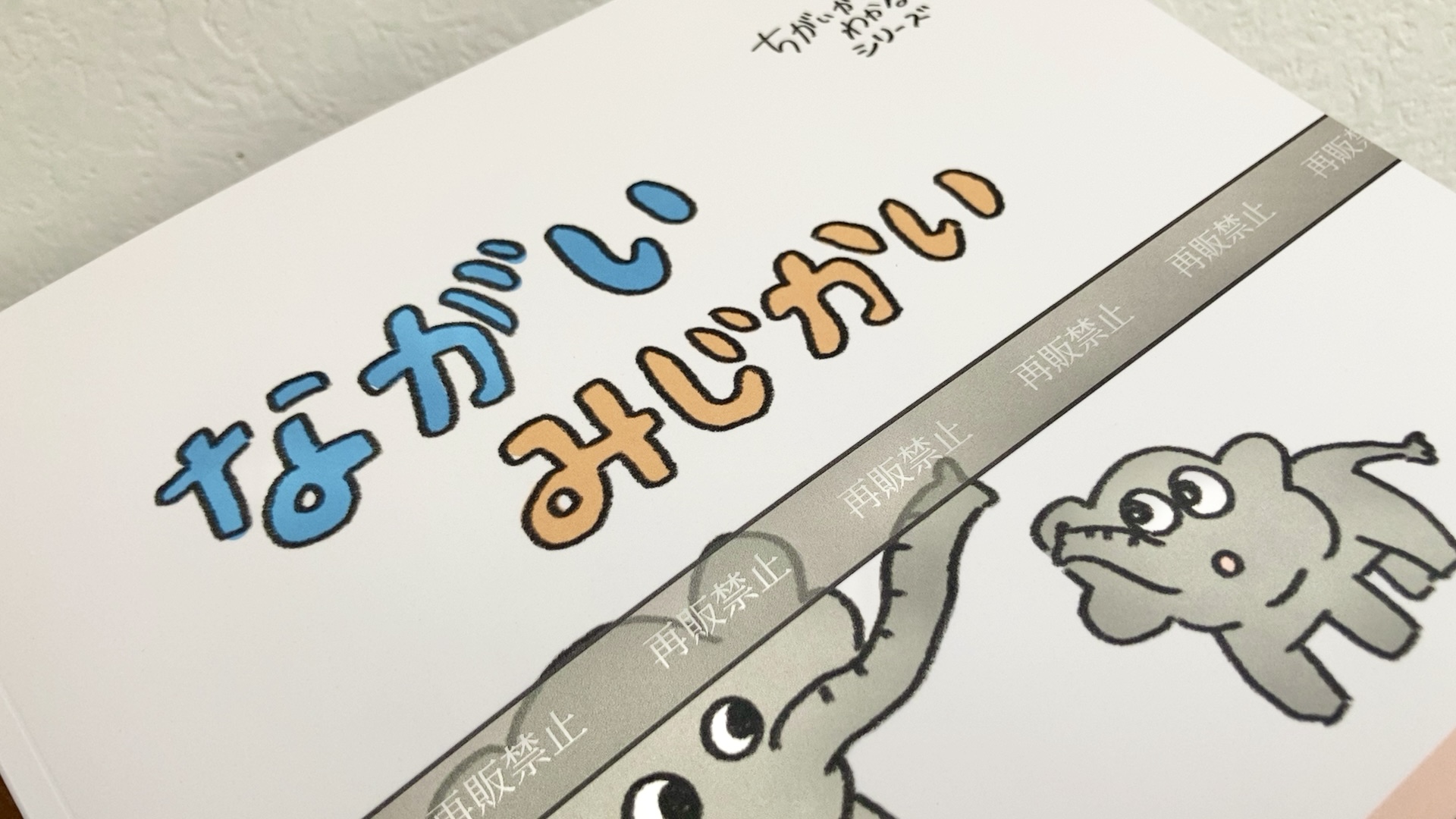
裏面にはバーコードが入っていますが、この段階ではISBNはまだ印刷されていません。
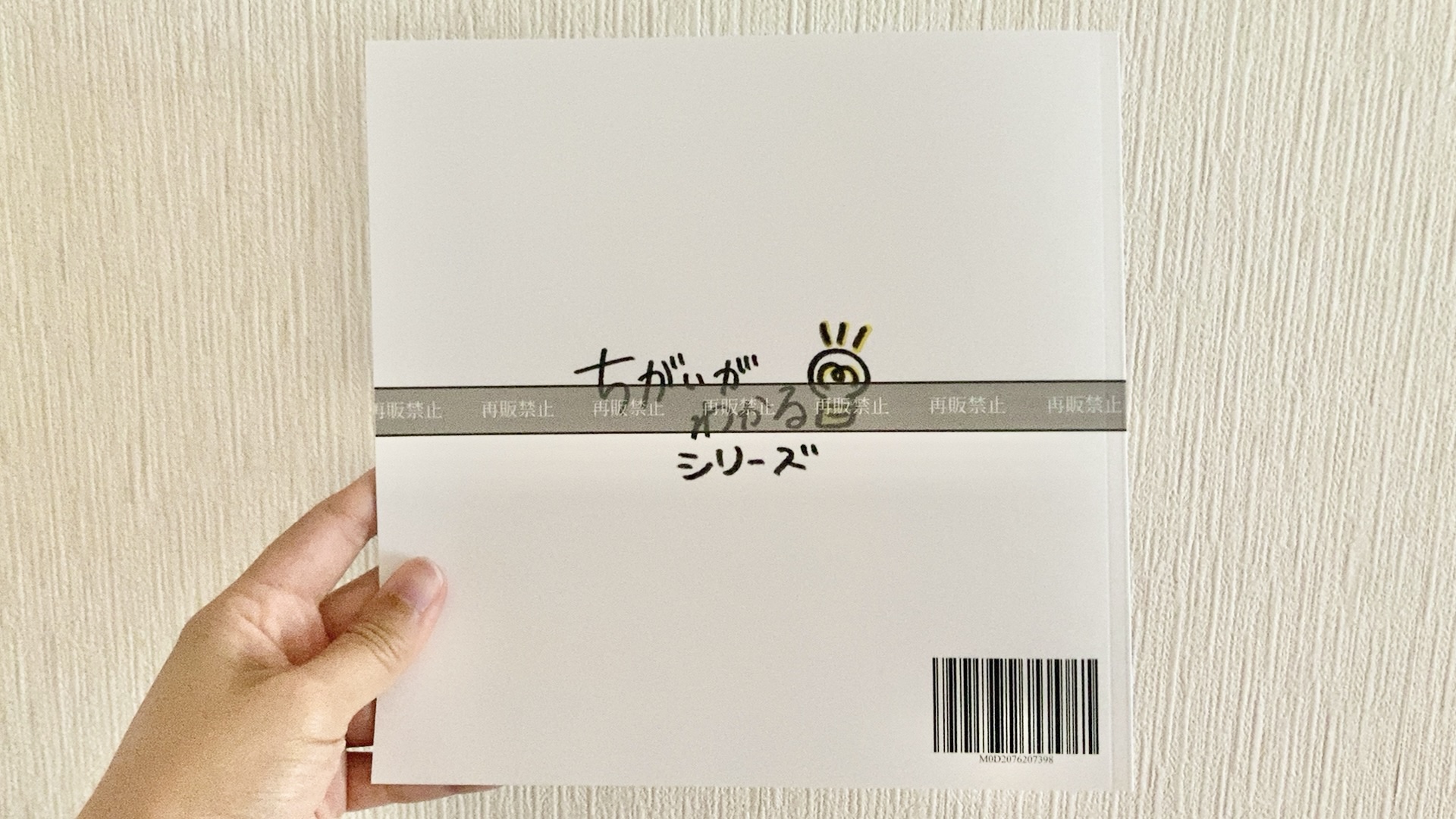
中身はとてもきれいな発色です。紙が薄いので、裏側の絵や文字が少し透けて見えます。

非常にいい仕上がりでした!問題ないことが確認できたので「ペーパーバックの価格設定」の画面から「ペーパーバックを出版」します。
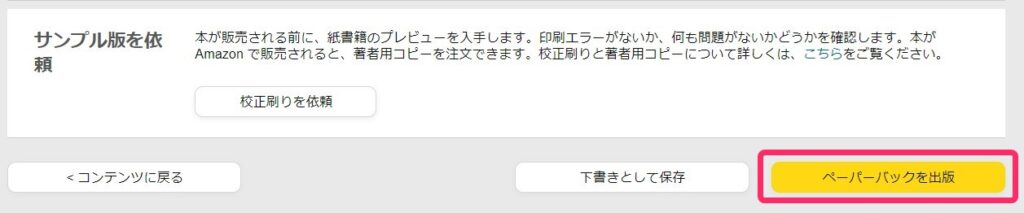

実を言うと、印刷してみると思ったよりフォントが大きかったなど、手直ししたいポイントも見つかりました。今回はそのまま出版しましたが、校正刷りは重要、ということがわかりました。
3日以内に審査が行われ、通過すると自動的に出版されます。
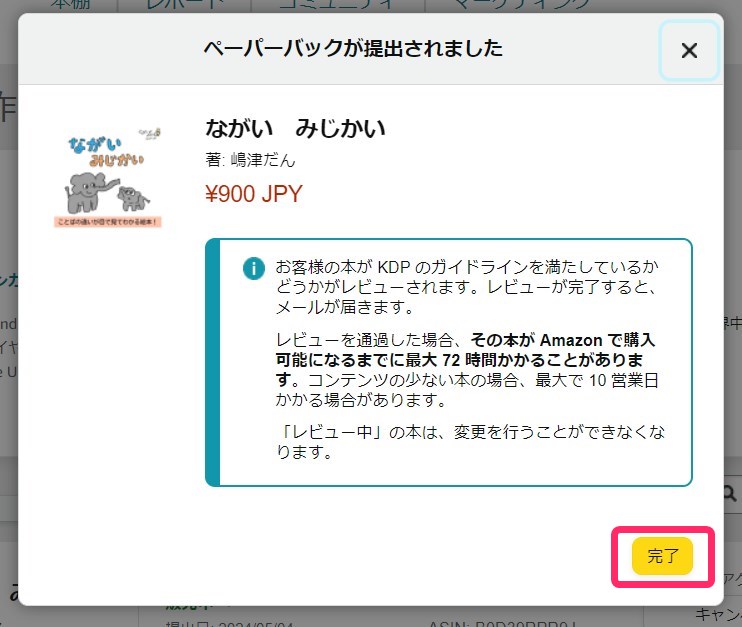
出版のお知らせメールが届いたら作業終了!お疲れ様でした!
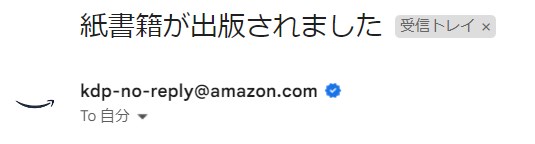
【まとめ】絵本を出版してみよう!
KDPでペーパーバックを出版する流れをおさらいします。
- イラストを描く
- PDFにまとめる
- KDPにアップロードする
記事を読んで難しく感じたかもしれませんが、1冊作ってしまえば「なるほどね~」って感じで何冊も作りたくなるでしょう!AmazonのKDPなら、誰でも無料で絵本が作れます。ぜひやってみてください!




コメント